Administrar ajustes preestablecidos de imagen de Dynamic Media managing-image-presets
Los ajustes preestablecidos de imagen permiten a Adobe Experience Manager Assets entregar dinámicamente imágenes en diferentes tamaños, en diferentes formatos o con otras propiedades de imagen que se generan dinámicamente. Cada ajuste preestablecido de imagen representa una colección predefinida de comandos de tamaño y formato para mostrar imágenes. Al crear un ajuste preestablecido de imagen, elige un tamaño para la entrega de imágenes. También puede elegir comandos de formato para optimizar el aspecto de la imagen cuando se envíe la imagen para su visualización.
Los administradores pueden crear ajustes preestablecidos para exportar recursos. Los usuarios pueden elegir un ajuste preestablecido al exportar imágenes, que también redistribuye las imágenes según las especificaciones del administrador.
También puede crear ajustes preestablecidos de imagen que respondan. Si aplica un ajuste preestablecido de imagen adaptable a los recursos, cambiarán según el dispositivo o el tamaño de pantalla en que se visualicen. Puede configurar los ajustes preestablecidos de imagen para que utilicen CMYK en el espacio de color, además del RGB o el gris.
En esta sección se describe cómo crear, modificar y administrar ajustes preestablecidos de imagen. Puede aplicar un ajuste preestablecido de imagen a una imagen cada vez que la previsualice. Consulte Aplicar ajustes preestablecidos de imagen.
Explicación de los ajustes preestablecidos de imagen Dynamic Media understanding-image-presets
Al igual que una macro, un ajuste preestablecido de imagen es una colección predefinida de comandos de tamaño y formato guardados con un nombre. Para comprender cómo funcionan los ajustes preestablecidos de imagen, supongamos que el sitio web requiere que cada imagen de producto aparezca en diferentes tamaños, formatos y tasas de compresión para el escritorio y la entrega móvil.
Puede crear dos ajustes preestablecidos de imagen: uno con 500 x 500 píxeles para la versión de escritorio y otro con 150 x 150 píxeles para la versión móvil. Puede crear dos ajustes preestablecidos de imagen, uno denominado Enlarge para mostrar imágenes a 500x500 píxeles y otro denominado Thumbnail para mostrar imágenes a 150 x 150 píxeles. Para entregar imágenes con los tamaños Enlarge y Thumbnail, el Experience Manager busca la definición de los ajustes preestablecidos Ampliar imagen y Miniatura de imagen. A continuación, el Experience Manager genera dinámicamente una imagen con el tamaño y las especificaciones de formato de cada ajuste preestablecido de imagen.
Las imágenes de tamaño reducido cuando se envían de forma dinámica pueden perder nitidez y detalle. Por este motivo, cada ajuste preestablecido de imagen contiene controles de formato para optimizar una imagen cuando se entrega a un tamaño determinado. Estos controles garantizan que las imágenes sean nítidas y claras cuando se envíen al sitio web o a la aplicación.
Los administradores pueden crear ajustes preestablecidos de imagen. Para crear un ajuste preestablecido de imagen, puede empezar desde cero o puede empezar desde uno existente y guardarlo con un nuevo nombre.
Administrar ajustes preestablecidos de imagen de Dynamic Media managing-image-presets-1
Para administrar los ajustes preestablecidos de imagen en Experience Manager, toque o haga clic en el logotipo del Experience Manager para acceder a la consola de navegación global, toque o haga clic en el icono Herramientas y vaya a Assets > Ajustes preestablecidos de imagen.

Recortes inteligentes, formatos de archivo Adobe Illustrator (AI), Postscript (EPS) y PDF adobe-illustrator-ai-postscript-eps-and-pdf-file-formats
Si tiene intención de admitir la ingesta de archivos AI, EPS y PDF para poder generar representaciones dinámicas de estos formatos de archivo, revise la siguiente información antes de crear ajustes preestablecidos de imagen.
El formato de archivo de Adobe Illustrator es una variante de PDF. Las principales diferencias, en el contexto de Experience Manager Assets, son las siguientes:
- Los documentos de Adobe Illustrator constan de una sola página con varias capas. Cada capa se extrae como un subrecurso PNG en el recurso principal de Illustrator.
- Los documentos del PDF constan de una o más páginas. Cada página se extrae como un subactivo de PDF de página única en el documento principal de PDF de varias páginas.
El componente Create Sub Asset process crea los subrecursos dentro del flujo de trabajo general DAM Update Asset. Para ver este componente de proceso en el flujo de trabajo, seleccione Herramientas > Flujo de trabajo > Modelos > Recurso de actualización DAM > Editar.
Ver también Visualización de páginas de un archivo de varias páginas.
Puede ver los subrecursos o las páginas al abrir el recurso, seleccionar el menú Contenido y seleccionar Subrecursos o Páginas. Los subactivos son activos reales. Es decir, el componente de flujo de trabajo Create Sub Asset extrae las páginas del PDF. Luego se almacenan como page1.pdf, page2.pdf, etc., debajo del recurso principal. Una vez almacenados, el flujo de trabajo DAM Update Asset los procesará.
Para utilizar Dynamic Media para previsualizar y generar representaciones dinámicas para archivos AI, EPS o de PDF, se requieren los siguientes pasos de procesamiento:
-
En el flujo de trabajo
DAM Update Asset, el componente de procesoRasterize PDF/AI Image Preview Renditionrasteriza la primera página del recurso original (con la resolución configurada) en una representacióncqdam.preview.png. -
A continuación, el componente de proceso
Dynamic Media Process Image Assetsdel flujo de trabajo optimiza la representacióncqdam.preview.pngen un PTIFF.
Propiedades de metadatos de recursos de PDF/AI/EPS pdf-ai-eps-asset-metadata-properties
dam:Physicalwidthininchesdam:PhysicalheightininchesPuede acceder a Rasterize PDF/AI Image Preview Rendition opciones de componentes de proceso a través del flujo de trabajo DAM Update Asset.
En la esquina superior izquierda, seleccione Adobe Experience Manager y vaya a Herramientas > Flujo de trabajo > Modelos. En la página Modelos de flujo de trabajo, seleccione Recurso de actualización DAM y, en la barra de herramientas, seleccione Editar. En la página de flujo de trabajo DAM Update Asset, haga doble clic en el componente de proceso Rasterize PDF/AI Image Preview Rendition para abrir el cuadro de diálogo Propiedades del paso.
Rasterizar PDF/AI a las opciones de representación de previsualización de imagen rasterize-pdf-ai-image-preview-rendition-options

Argumentos para rasterizar el PDF o el flujo de trabajo de IA
Con los argumentos de proceso predeterminados, la primera página de un documento de PDF/IA se rasteriza a 72 ppp y el tamaño de la imagen de vista previa generada es de 2048 x 2048 píxeles. Para una implementación típica, es posible que desee aumentar la resolución a un mínimo de 150 ppp o más. Por ejemplo, un documento de tamaño carta de EE. UU. a 300 ppp requiere una anchura y altura máximas de 2550 x 3300 píxeles, respectivamente.
La anchura máxima y la altura máxima limitan la resolución a la que se va a rasterizar. Por ejemplo, si los máximos no cambian y la resolución se establece en 300 ppp, un documento de carta de EE. UU. se rasteriza a 186 ppp. Es decir, el documento tiene 1581 x 2046 píxeles.
El componente de proceso Rasterize PDF/AI Image Preview Rendition tiene un máximo definido para garantizar que no cree imágenes demasiado grandes en la memoria. Estas imágenes de gran tamaño pueden desbordarse de la memoria proporcionada a la máquina virtual JVM (Java™). Se debe tener cuidado de proporcionar a JVM suficiente memoria para administrar el número configurado de flujos de trabajo paralelos, cada uno con el potencial de crear una imagen en el tamaño máximo configurado.
Formato de archivo InDesign (INDD) indesign-indd-file-format
Si tiene intención de admitir la ingesta de archivos INDD para que pueda generar una representación dinámica de este formato de archivo, puede que desee revisar la siguiente información antes de crear ajustes preestablecidos de imagen.
En el caso de los archivos de InDesign, los subrecursos se extraen únicamente si el Adobe InDesign Server está integrado con el Experience Manager. Los recursos a los que se hace referencia están vinculados según sus metadatos. El InDesign Server no es necesario para la vinculación. Sin embargo, los recursos a los que se hace referencia deben estar presentes en el Experience Manager antes de que se procesen los archivos de InDesign para que se creen los vínculos entre los archivos de InDesign y los recursos a los que se hace referencia.
Ver Integración de Experience Manager Assets con el InDesign Server.
El componente de proceso Extracción de medios del flujo de trabajo DAM Update Asset ejecuta varios scripts extendidos preconfigurados para procesar archivos de InDesign.

Rutas de ExtendScript en los argumentos del componente de proceso de extracción de medios en el flujo de trabajo DAM Update Asset.
La integración con Dynamic Media utiliza los siguientes scripts:
Configuración del tamaño de miniatura de imagen configuring-image-thumbnail-size
Puede configurar el tamaño de las miniaturas configurando estos valores en el flujo de trabajo Recurso de actualización DAM. En el flujo de trabajo hay dos pasos en los que puede configurar el tamaño de la miniatura de los recursos de imagen. Aunque (Dynamic Media Process Image Assets) se usa para recursos de imagen dinámica y (Miniaturas de procesos) es para la generación de miniaturas estáticas, o cuando el resto de procesos no pueden generar miniaturas, ambos deben tener la misma configuración.
Con el paso Recursos de imagen de proceso de Dynamic Media, el servidor de imágenes genera miniaturas y esta configuración es independiente de la configuración aplicada al paso Procesar miniaturas. La generación de miniaturas a través del paso Miniaturas de proceso es la forma más lenta y con mayor consumo de memoria para crear miniaturas.
El tamaño de la miniatura se define en el formato siguiente: width:height:center, por ejemplo, 80:80:false. La anchura y la altura determinan el tamaño en píxeles de la miniatura. El valor central es false o true y, si se establece en true, indica que la imagen en miniatura tiene exactamente el tamaño indicado en la configuración. Si la imagen redimensionada es más pequeña, se centra dentro de la miniatura.
-
El tamaño de las miniaturas de los archivos EPS se configura en el paso miniaturas de EPS, en la pestaña Argumentos, en Miniaturas.
-
Los tamaños de las miniaturas de los vídeos se configuran en el paso Miniaturas FFmpeg, en la pestaña Proceso, en Argumentos.
Para configurar el tamaño de la miniatura de la imagen:
-
Seleccione Herramientas > Flujo de trabajo > Modelos > Recurso de actualización DAM > Editar.
-
Seleccione el paso Dynamic Media Process Image Assets y haga clic en la pestaña Miniaturas. Cambie el tamaño de la miniatura, según sea necesario, y luego seleccione Aceptar.

-
Seleccione el paso Procesar miniaturas y, a continuación, seleccione la pestaña Miniaturas. Cambie el tamaño de la miniatura, según sea necesario, y luego seleccione Aceptar.
note note NOTE Los valores del argumento de miniaturas del paso Miniaturas de proceso deben coincidir con el argumento de miniaturas del paso Recursos de imagen de proceso de Dynamic Media. -
Seleccione Guardar para guardar los cambios en el flujo de trabajo.
Aumentar o reducir el número de ajustes preestablecidos de imagen de Dynamic Media que se muestran increasing-or-decreasing-the-number-of-image-presets-that-display
Los ajustes preestablecidos de imagen que cree estarán disponibles como representaciones dinámicas al obtener una vista previa de los recursos. El Experience Manager muestra varias representaciones dinámicas al ver un recurso desde Vista de detalles > Representaciones. Puede aumentar o disminuir el límite de representaciones que se muestran.
Aumente o reduzca el número de ajustes preestablecidos de imagen de Dynamic Media mostrados:
-
Vaya al CRXDE Lite (https://localhost:4502/crx/de).
-
Vaya al nodo de lista de ajustes preestablecidos de imagen en
/libs/dam/gui/coral/content/commons/sidepanels/imagepresetsdetail/imgagepresetslist
-
En la propiedad limit, cambie el valor, que se establece en 15 de forma predeterminada, por el número deseado.
-
Vaya al origen de datos del ajuste preestablecido de imagen en
/libs/dam/gui/coral/content/commons/sidepanels/imagepresetsdetail/imgagepresetslist/datasource
-
En la propiedad limit, cambie el número al deseado, por ejemplo,
{empty requestPathInfo.selectors[1] ? "20" : requestPathInfo.selectors[1]} -
Seleccione Guardar todo.
Creación de un ajuste preestablecido de imagen de Dynamic Media creating-image-presets
La creación de un ajuste preestablecido de imagen de Dynamic Media permite aplicar esa configuración a cualquier imagen al previsualizar o publicar.
Si tiene intención de admitir la ingesta de archivos AI, PDF y EPS para poder generar una representación dinámica de estos formatos de archivo, revise la siguiente información antes de crear ajustes preestablecidos de imagen.
Ver formatos de archivo Adobe Illustrator (AI), Postscript (EPS) y PDF.
Si tiene intención de admitir la ingesta de archivos INDD para que pueda generar una representación dinámica de este formato de archivo, puede que desee revisar la siguiente información antes de crear ajustes preestablecidos de imagen.
Ver formato de archivo de InDesign (INDD).
Para crear un ajuste preestablecido de imagen de Dynamic Media:
-
En Experience Manager, seleccione el logotipo del Experience Manager para acceder a la consola de navegación global y, a continuación, seleccione Herramientas > Assets > Ajustes preestablecidos de imagen.
-
Haga clic en Crear. Se abre la ventana Editar ajuste preestablecido de imagen.

note note NOTE Para que este ajuste preestablecido de imagen sea interactivo, borre los valores de los campos de anchura y altura y déjelos en blanco. -
Introduzca valores en las pestañas Básico y Avanzadas según corresponda, incluido un nombre. Las opciones se describen en Opciones de ajustes preestablecidos de imagen. Los ajustes preestablecidos aparecen en el panel izquierdo y se pueden utilizar sobre la marcha con otros recursos.

-
Haga clic en Guardar.
Creación de un ajuste preestablecido de imagen interactivo creating-a-responsive-image-preset
Para crear un ajuste preestablecido de imagen adaptable, realice los pasos que se describen en Creación de ajustes preestablecidos de imagen. Cuando introduzca la altura y anchura en la ventana Editar ajuste preestablecido de imagen, borre los valores y déjelos en blanco.
Si los deja en blanco, el Experience Manager verá que este ajuste preestablecido de imagen responde. Puede ajustar los demás valores según corresponda.
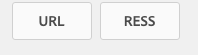
Opciones de ajustes preestablecidos de imagen image-preset-options
Al crear o editar ajustes preestablecidos de imagen, tiene las opciones descritas en esta sección. Además, Adobe recomienda estas opciones de "práctica recomendada" para comenzar:
-
Formato (ficha Básico): seleccione JPEG u otro formato que cumpla sus requisitos. Todos los navegadores web admiten el formato de imagen JPEG; ofrece un buen equilibrio entre los tamaños de archivos pequeños y la calidad de imagen. Sin embargo, las imágenes en formato JPEG utilizan un esquema de compresión con pérdidas que puede introducir artefactos de imagen no deseados si el ajuste de compresión es demasiado bajo. Por este motivo, Adobe recomienda establecer la calidad de compresión en 75. Este ajuste ofrece un buen equilibrio entre la calidad de imagen y el tamaño de archivo pequeño.
-
Activar enfoque simple: No seleccione Activar enfoque simple (este filtro de enfoque ofrece menos control que la configuración de máscara de enfoque).
-
Enfoque: Modo de remuestreo - Seleccione Enfoque2.
Opciones de pestaña básicas basic-tab-options
Opciones de pestaña avanzadas advanced-tab-options
Definición de opciones de ajustes preestablecidos de imagen con modificadores de imagen defining-image-preset-options-with-image-modifiers
Además de las opciones disponibles en las pestañas Básico y Avanzado, puede definir modificadores de imagen para que tenga más opciones al definir ajustes preestablecidos de imagen. El procesamiento de imágenes se basa en la API de procesamiento de imágenes que se define en detalle en la Referencia de protocolo HTTP.
A continuación se muestran algunos ejemplos básicos de lo que se puede hacer con los modificadores de imagen.
-
op_invert: invierte cada componente de color para obtener un efecto de imagen negativo.
code language-xml &op_invert=1
-
op_blur: aplica un filtro de desenfoque a la imagen.
code language-xml &op_blur=7
-
Comandos combinados - op_blur y op-invert
code language-xml &op_invert=1&op_blur=7
-
op_bright: disminuye o aumenta el brillo.
code language-xml &op_brightness=58
-
opac: ajusta la opacidad de la imagen. Permite reducir la opacidad en primer plano.
code language-xml opac=29
Edición de ajustes preestablecidos de imagen modifying-image-presets
-
En Experience Manager, seleccione el logotipo del Experience Manager para acceder a la consola de navegación global y, a continuación, seleccione Herramientas > Assets > Ajustes preestablecidos de imagen.

-
Seleccione un ajuste preestablecido y haga clic en Editar. Se abre la ventana Editar ajuste preestablecido de imagen.
-
Realice cambios y haga clic en Guardar para guardar los cambios o en Cancelar para cancelarlos.
Publicar ajustes preestablecidos de imagen de Dynamic Media publishing-image-presets
Si está ejecutando el modo Dynamic Media híbrido, debe publicar manualmente los ajustes preestablecidos de imagen.
(Si está ejecutando el modo Dynamic Media - Scene7, los ajustes preestablecidos de imagen se publican automáticamente; no necesita completar estos pasos).
Para publicar ajustes preestablecidos de imagen en Dynamic Media, modo híbrido:
-
En Experience Manager, haga clic en el logotipo del Experience Manager para acceder a la consola de navegación global, haga clic en el icono Herramientas y vaya a Assets > Ajustes preestablecidos de imagen.
-
Seleccione el ajuste preestablecido de imagen o varios ajustes preestablecidos de imagen de la lista de ajustes preestablecidos de imagen y haga clic en Publish.
-
Una vez publicado el ajuste preestablecido de imagen, el estado cambia de sin publicar a publicado.

Eliminando ajustes preestablecidos de imagen de Dynamic Media deleting-image-presets
- En Experience Manager, haga clic en el logotipo del Experience Manager para acceder a la consola de navegación global.
- Seleccione el icono Herramientas y luego vaya a Assets > Ajustes preestablecidos de imagen.
- Seleccione un ajuste preestablecido y haga clic en Eliminar. Dynamic Media confirma que desea eliminarlo. Seleccione Eliminar para eliminar o seleccione Cancelar para anular.