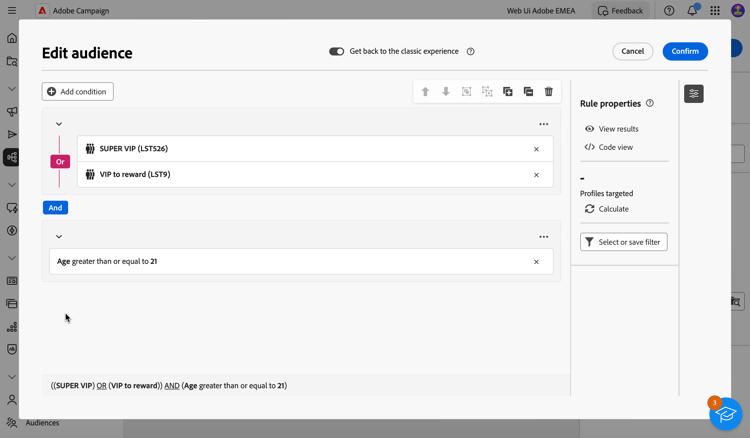Genere su primera consulta build-query
Para empezar a crear una consulta, acceda al modelador de consultas desde la ubicación que elija, según la acción que desee realizar. El modelador de consultas se abre con un lienzo en blanco. Haga clic en el botón + para configurar el primer nodo de la consulta.
>

Se pueden añadir dos tipos de elementos:
-
Los componentes de filtrado (condición personalizada, Seleccionar audiencia, Filtro predefinido) le permiten crear sus propias reglas, seleccionar una audiencia o utilizar un filtro predefinido para restringir la consulta. Se añaden al principio de la consulta y en transiciones punteadas. Aprenda a trabajar con los componentes de filtrado
Ejemplo: Destinatarios que se suscribieron al boletín 'Deportes', Destinatarios que viven en Nueva York, Destinatarios que viven en San Francisco
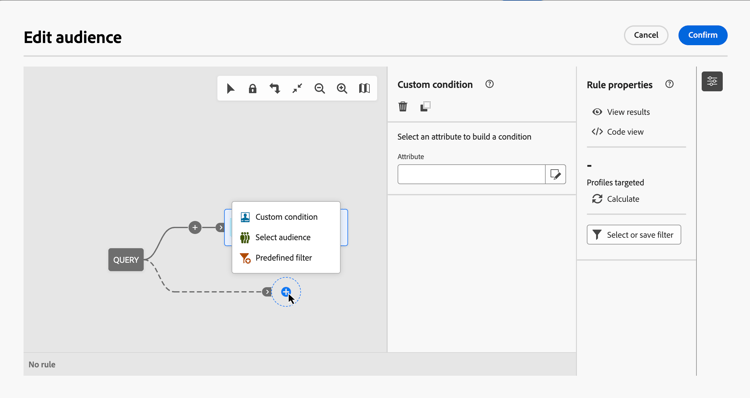
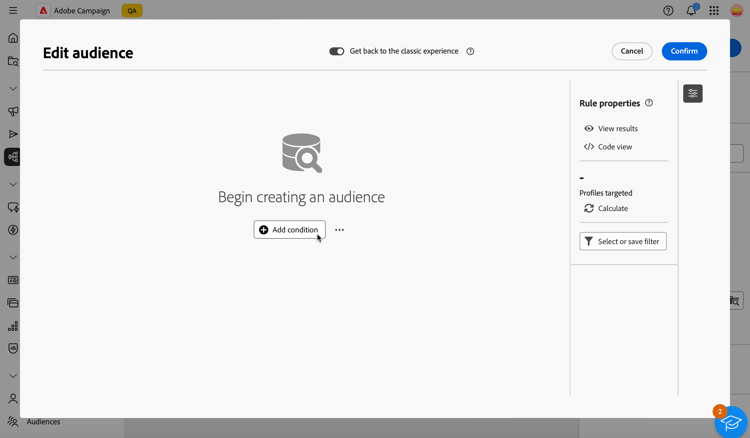
-
Los operadores de grupo (AND, OR, EXCEPT) le permiten agrupar los componentes de filtrado en el diagrama. Se añaden a las transiciones existentes antes de un componente de filtrado. Aprenda a trabajar con operadores
Ejemplo: * Destinatarios que son Super VIP AND VIP para recompensar la demostración de VIP OR, EXCEPTO destinatarios menores de 21 años y mayores de 45.
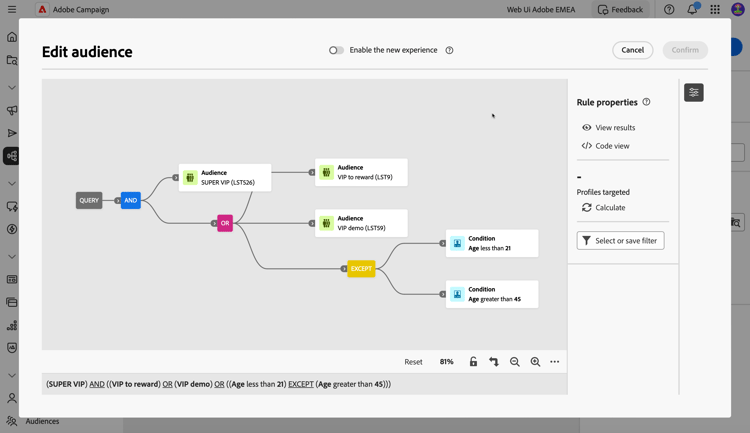
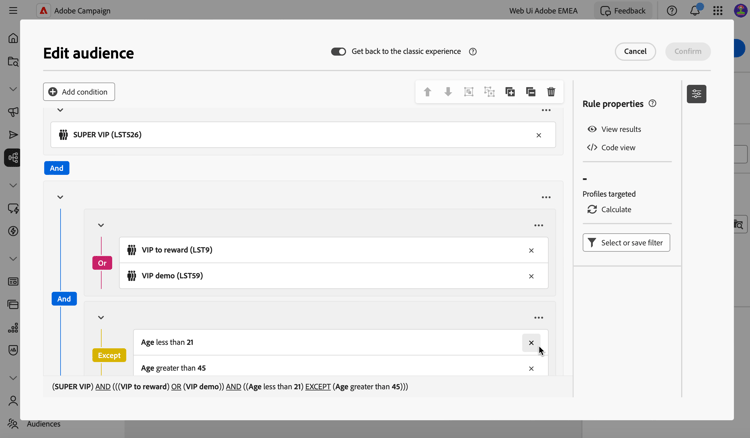
Distribución de valores en una consulta distribution-values-query
La distribución de valores muestra el porcentaje de cada valor de un campo dentro de una tabla, según los parámetros de consulta actuales. Conocer la distribución de valores dentro de una consulta ayuda a refinar la segmentación.
Para acceder a esta opción, en la consulta, haga clic en el botón de selección de atributos como se muestra a continuación. A continuación, haga clic en el icono Información que se encuentra junto al atributo seleccionado. Puede acceder al botón Distribución de valores.

- Para los campos con muchos valores, solo se muestran los veinte primeros valores. En estos casos, una notificación Carga parcial le advierte.
- La opción Distribution of values es accesible en todos los selectores de atributos. Aprenda a seleccionar atributos
- Puede agregar condiciones a los resultados usando los [ !Afiltros avanzados]. Más información aquí.
Adición de componentes de filtrado filtering
Los componentes de filtrado le permiten refinar la consulta utilizando:
- Condiciones personalizadas: filtre la consulta creando su propia condición con atributos de la base de datos y expresiones avanzadas.
- Audiencias: filtre la consulta usando una audiencia existente.
- Filtro predefinido: filtre la consulta utilizando filtros predefinidos existentes.
Configuración de una condición personalizada custom-condition
Para filtrar la consulta mediante una condición personalizada, siga estos pasos:
-
Haga clic en el botón + del nodo deseado y seleccione Condición personalizada. El panel de propiedades de condición personalizada se abre en el lado derecho.
-
En el campo Atributo, seleccione el atributo de la base de datos que desee utilizar para crear la condición. La lista de atributos incluye todos los atributos de la base de datos de Campaign, incluidos los atributos de las tablas vinculadas. Aprenda a seleccionar atributos y agregarlos a favoritos

note note NOTE El botón Edit expression le permite utilizar el editor de expresiones web de Campaign para definir manualmente una expresión mediante campos de la base de datos y funciones de ayuda. Obtenga información sobre cómo editar expresiones -
Seleccione el operador que desee aplicar en la lista desplegable. Hay varios operadores disponibles. Tenga en cuenta que los operadores disponibles en la lista desplegable dependen del tipo de datos del atributo.
accordion Lista de operadores disponibles table 0-row-3 1-row-3 2-row-3 3-row-3 4-row-3 5-row-3 6-row-3 7-row-3 8-row-3 9-row-3 10-row-3 11-row-3 12-row-3 13-row-3 14-row-3 15-row-3 16-row-3 Operador Objetivo Ejemplo Igual a Devuelve un resultado idéntico a los datos introducidos en la segunda columna Valor. Apellido (@lastName) igual a "Jones" solo devuelve como resultado los destinatarios cuyo apellido sea Jones. No igual a El resultado son todos los valores que no son idénticos al valor ingresado. Idioma (@language) distinto de "inglés". Mayor que El resultado es un valor mayor que el valor introducido. Edad (@age) mayor que 50 devuelve como resultado todos los valores mayores que 50, como 51 o 52. Menor que El resultado es un valor menor que el valor introducido. Fecha de creación (@created) antes de "DaysAgo(100)" devuelve como resultado todos los destinatarios creados hace menos de 100 días. Mayor o igual que El resultado son todos los valores iguales o mayores que el valor introducido. Edad (@age) mayor o igual que "30" devuelve como resultado todos los destinatarios de 30 años o más. Menor o igual que El resultado son todos los valores iguales o inferiores al valor introducido. Edad (@age) menor o igual que "60" devuelve como resultado todos los destinatarios de 60 años o menos. Incluido en Devuelve los resultados incluidos entre los valores indicados. Estos valores deben separarse con una coma. Fecha de nacimiento (@birthDate) incluida en "12/10/1979,12/10/1984" devuelve como resultado los destinatarios que nacieran entre esas fechas. No en Funciona como el operador Is included in. En este caso, los destinatarios se excluyen según los valores introducidos. Fecha de nacimiento (@birthDate) no incluida en "12/10/1979,12/10/1984". Los destinatarios nacidos dentro de estas fechas no se devolverán. Is empty Devuelve los resultados que coinciden con un valor vacío en la segunda columna Valor. Móvil (@mobilePhone) está vacío devuelve todos los destinatarios que no tienen número de móvil. Is not empty Funciona de forma inversa al operador Is empty. No es necesario introducir datos en la segunda columna Valor. Correo electrónico (@email) no está vacío. Comienza por Devuelve los resultados que comienzan con el valor ingresado. N.º cuenta (@account) comienza con “32010”. No empieza con Devuelve los resultados que no comienzan con el valor introducido. N.º cuenta (@account) no comienza con "20". Contiene Devuelve los resultados que contienen al menos el valor introducido. Dominio de correo electrónico (@domain) contiene "mail" devuelve todos los nombres de dominio que contienen "mail", como "gmail.com". Does not contain Devuelve los resultados que no contienen el valor introducido. Email domain (@domain) no contiene "vo". Los nombres de dominio que contengan "vo", como "voila.fr", no aparecerán en los resultados. Me gusta De forma similar al operador Contains, permite insertar un carácter comodín % en el valor. Apellido (@lastName) como "Jon%s". El carácter comodín actúa como un "joker" para encontrar nombres como "Jones". Not like De forma similar al operador Contains, permite insertar un carácter comodín % en el valor. Apellido (@lastName) como "Smi%h". Los destinatarios cuyo apellido sea "Smith" no se devolverán. -
En el campo Value, defina el valor esperado. También puede utilizar el editor de expresiones web de Campaign para definir manualmente una expresión utilizando los campos de la base de datos y las funciones de ayuda. Para ello, haga clic en el botón Editar expresión. Obtenga información sobre cómo editar expresiones
Ejemplo de consulta que devuelve todos los perfiles de 21 años o más:
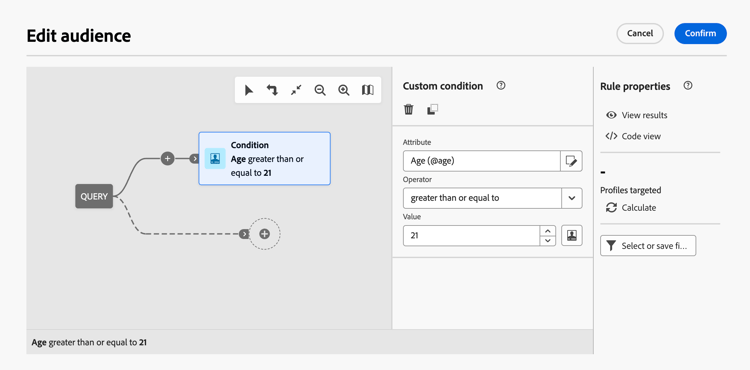
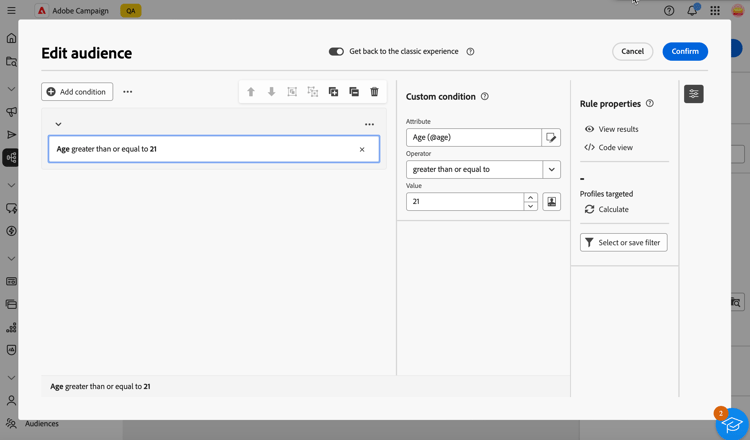
Para los atributos de tipo fecha, hay valores predefinidos disponibles mediante la opción Ajustes preestablecidos.
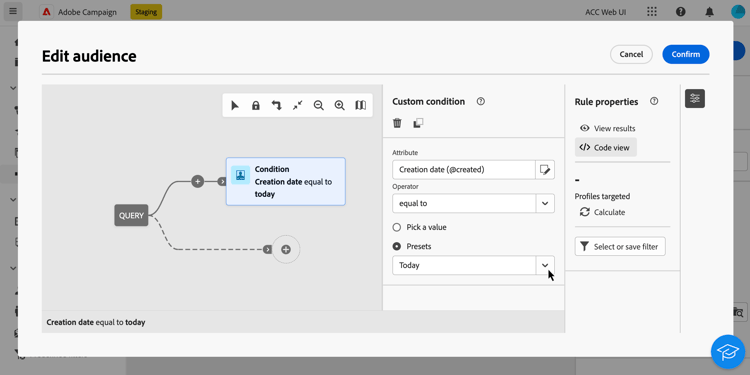
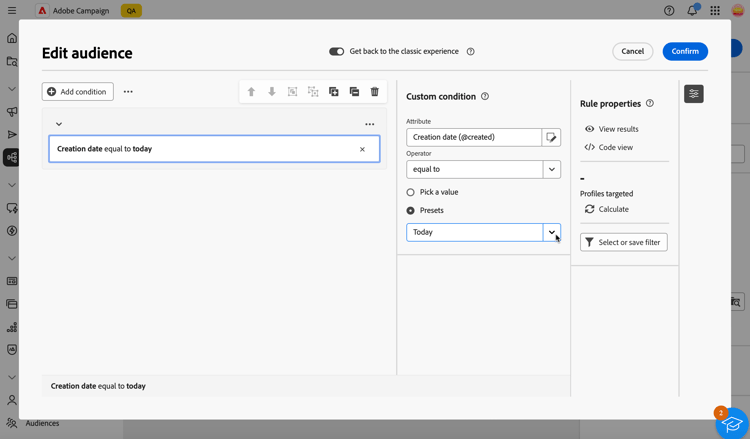
Condiciones personalizadas en las tablas vinculadas (vínculos 1-1 y 1-N) links
Las condiciones personalizadas permiten consultar tablas vinculadas a la tabla que utiliza actualmente la regla. Esto incluye tablas con un vínculo de cardinalidad 1-1 o tablas de recopilación (vínculo 1-N).
Para un vínculo 1-1, vaya a la tabla vinculada, seleccione el atributo deseado y defina el valor esperado.
También puede seleccionar directamente un vínculo de tabla en el selector Value y confirmar. En ese caso, los valores disponibles para la tabla seleccionada deben seleccionarse mediante un selector dedicado, como se muestra en el ejemplo siguiente.
En este caso, la consulta está dirigida a marcas cuya etiqueta está "en ejecución".
-
Vaya dentro de la tabla Brand y seleccione el atributo Label.

-
Defina el valor esperado para el atributo.

Este es un ejemplo de consulta en el que se ha seleccionado directamente un vínculo de tabla. Los valores disponibles para esta tabla deben seleccionarse de un selector específico.

Para un vínculo 1-N, puede definir subcondiciones para restringir la consulta, como se muestra en el ejemplo siguiente.
En este caso, la consulta está dirigida a destinatarios que han realizado compras relacionadas con el producto BrewMaster, por un importe total de al menos 100 $.
-
Seleccione la tabla Purchases y confirme.

-
Se añade una transición saliente, que le permite crear subcondiciones.

-
Seleccione el atributo Price y el destino de compras de 1000$ o más

-
Añada subcondiciones para adaptarlas a sus necesidades. Aquí hemos agregado una condición a los perfiles de destino que compraron un producto BrewMaster.

Trabajo con datos agregados aggregate
Las condiciones personalizadas le permiten realizar operaciones acumuladas. Para ello, debe seleccionar directamente un atributo de una tabla de recopilación:
-
Desplácese dentro de la tabla de recopilación deseada y seleccione el atributo en el que desea realizar una operación de acumulado.

-
En el panel de propiedades, active la opción Agregar datos y seleccione la función de agregado que desee.
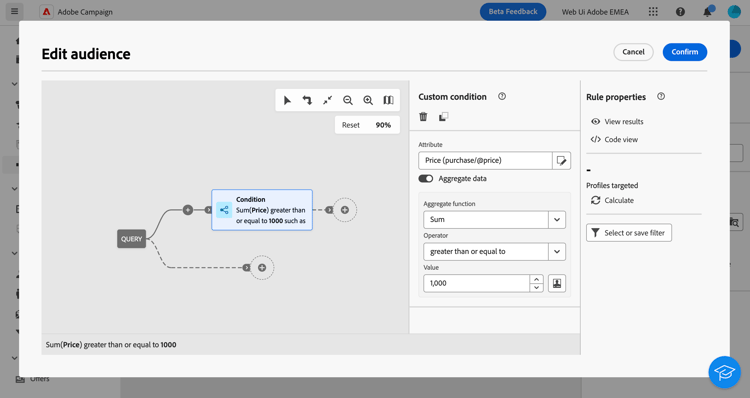
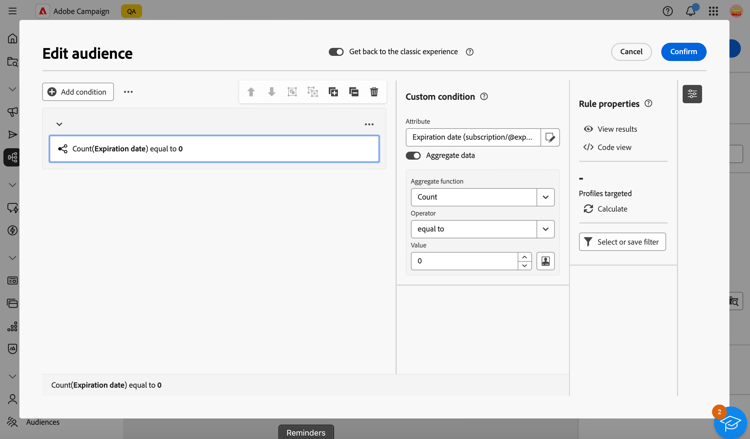
Selección de un público audiences
Para filtrar la consulta utilizando una audiencia existente, siga estos pasos:
-
Haga clic en el botón + del nodo deseado y elija Seleccionar audiencia.
-
El panel de propiedades Seleccionar audiencia se abre en el lado derecho. Elija la audiencia que desee utilizar para filtrar la consulta.
Ejemplo de consulta que devuelve todos los perfiles pertenecientes a la audiencia "Visitantes del festival":

-
Haga clic en el botón Expandir junto al botón Agregar condición y elija Seleccionar audiencia.
-
El panel de propiedades Seleccionar audiencia se abre en el lado derecho. Elija la audiencia que desee utilizar para filtrar la consulta.
Ejemplo de consulta que devuelve todos los perfiles pertenecientes a la audiencia "Coffee Works":

Uso de un filtro predefinido predefined-filters
Para filtrar la consulta utilizando un filtro predefinido, siga estos pasos:
-
Haga clic en el botón + del nodo deseado y seleccione Filtro predefinido.
-
El panel de propiedades Filtro predefinido se abre en el lado derecho. Seleccione un filtro predefinido de la lista de filtros personalizados o de favoritos.
Ejemplo de consulta que devuelve todos los perfiles correspondientes al filtro predefinido "Clientes inactivos":

-
Haga clic en el botón Expandir junto al botón Agregar condición y seleccione Filtro predefinido.
-
El panel de propiedades Filtro predefinido se abre en el lado derecho. Seleccione un filtro predefinido de la lista de filtros personalizados o de favoritos.
Ejemplo de consulta que devuelve todos los perfiles correspondientes al filtro predefinido "Clientes inactivos":

Copiar y pegar componentes copy
El modelador de consultas permite copiar uno o varios componentes de filtrado y pegarlos al final de una transición. Esta operación se puede ejecutar dentro del lienzo de consulta actual o en cualquier lienzo de la instancia.
Para copiar y pegar componentes de filtrado, siga estos pasos:
-
Seleccione el componente de filtrado que desea copiar haciendo clic en él en el lienzo de la consulta. Para seleccionar varios componentes, utilice la herramienta de selección múltiple disponible en la barra de herramientas situada en la esquina superior derecha del lienzo.
-
Haga clic en el botón Copiar del panel de propiedades del componente o en la cinta azul de la parte inferior de la pantalla si ha seleccionado varios componentes.
table 0-row-2 1-row-2 Copiar un solo componente Copiar varios componentes 

-
Para pegar los componentes, haga clic en el botón + al final de la transición deseada y seleccione Pegar n elementos.

Arrastrar y soltar componentes drag-and-drop
Al agregar componentes a la consulta, puede moverlos hacia arriba y hacia abajo mediante la función de arrastrar y soltar.
A la izquierda de cada componente, puede hacer clic en los puntos y mantenerlos presionados para arrastrar el componente hacia arriba y hacia abajo, según dónde desee colocar y agrupar los componentes.

Combinación de componentes de filtrado con operadores operators
Cada vez que agrega un nuevo componente de filtrado a la consulta, un operador AND lo vincula automáticamente al otro componente. Esto significa que los resultados de los dos componentes de filtrado se combinan.
En este ejemplo, se han añadido nuevos componentes de filtrado de tipo audiencia en la segunda transición. El componente está vinculado a la condición de filtro predefinida con un operador AND, lo que significa que los resultados de la consulta incluyen destinatarios dirigidos por el filtro predefinido "Suscriptores de newsletter - MADRID" Y que pertenecen a la audiencia "Compradores (todo el tiempo)".

Para cambiar el operador usado para vincular las condiciones de filtrado, haga clic en él y seleccione el operador deseado en el panel Grupo que se abre en el lado derecho.
Los operadores disponibles son:
- AND (intersección): combina los resultados que coinciden con todos los componentes de filtrado en las transiciones salientes.
- OR (Union): incluye resultados que coinciden con al menos uno de los componentes de filtrado en las transiciones salientes.
- EXCEPT (Exclusion): Excluye los resultados que coinciden con todos los componentes de filtrado de la transición saliente.

Además, puede crear grupos intermedios de componentes agrupando componentes en un mismo grupo y vinculándolos juntos. De este modo, el operador AND se coloca de forma predeterminada, y puede cambiarlo al operador deseado.

Para cambiar el operador utilizado para vincular las condiciones de filtrado, haga clic en él, cambiará a OR, EXCEPT y luego vuelva a AND, y seleccione el operador deseado.
Los operadores disponibles son:
- AND (intersección): combina los resultados que coinciden con todos los componentes de filtrado en las transiciones salientes.
- OR (Union): incluye resultados que coinciden con al menos uno de los componentes de filtrado en las transiciones salientes.
- EXCEPT (Exclusion): Excluye los resultados que coinciden con todos los componentes de filtrado de la transición saliente.

En el ejemplo siguiente, hemos creado un grupo intermedio para incluir los resultados de las audiencias "VIP to recompensa" o "Super VIP".
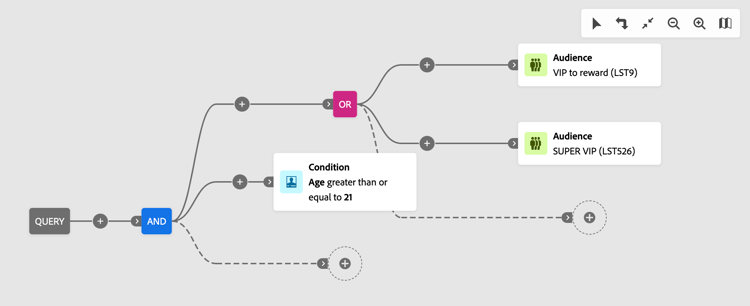
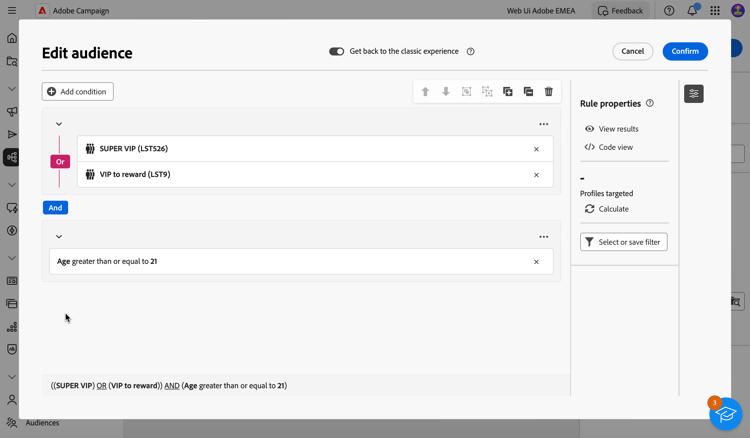
Compruebe y valide la consulta
Una vez que haya creado la consulta en el lienzo, puede comprobarla con el panel Propiedades de regla situado en el lado derecho. Este panel se muestra al crear una consulta para crear una audiencia. Las operaciones disponibles son:
-
Ver resultados: Muestra los datos resultantes de la consulta.
-
Vista de código: muestra una versión basada en código de la consulta en SQL.
-
Calcular: actualiza y muestra el número de registros dirigidos por la consulta.
-
Seleccione o guarde el filtro: elija un filtro predefinido existente para utilizarlo en el lienzo o guarde la consulta como un filtro predefinido para reutilizarlo en el futuro. Aprenda a trabajar con filtros predefinidos
note important IMPORTANT Seleccione un filtro predefinido en el panel de propiedades de la regla para reemplazar la consulta que se ha creado en el lienzo por el filtro seleccionado.
Al utilizar la nueva experiencia del generador de reglas, puede mostrar la población objetivo directamente en cada condición y grupo:
- Haga clic en el icono Calcular la condición de la condición o grupo deseado para calcular y mostrar el número de registros dirigidos por la consulta.
- Haga clic en el número de resultado para ver la lista detallada de los registros.

Cuando la consulta esté lista, haga clic en el botón Confirmar en la esquina superior derecha para guardarla.
Puede modificar la consulta en cualquier momento abriéndola. Tenga en cuenta que al abrir una consulta existente, se muestra en una vista simplificada sin la visibilidad de + botones. Para agregar nuevos elementos a la consulta, seleccione un componente u operador en el lienzo para mostrar los botones +.

Puede modificar la consulta en cualquier momento abriéndola. Para ello, haga clic en el botón Agregar condición en la esquina superior izquierda.