Lesson 1 - Experience Fréscopa
In this lesson you will experience the interaction with the brand as a consumer, before you set up mobile experiences as a marketer in the following lessons.
Learning objectives
- Create an account on Fréscopa.
- Download and install the mobile app.
- Experience the different scenarios on the Fréscopa website.
- Experience the different scenarios on the Fréscopa app.
Exercise 1.1 - Create an account
-
Navigate to the Fréscopa website
-
On the Fréscopa homepage, click Sign In.

-
On the sign-in page, select Create an account.

-
On the next page fill in your details:
-
Add your first name and last name.
-
Enter an email address that you can access during the lab.
note important IMPORTANT Make sure to remember the email address you registered with and that you can access the email account during the lab. You need this to sign in to the website and the app! -
To receive SMS messages that you create during the lab, enter your mobile phone number, including with the country code:
For example:
+14502741234 -
Enter a street address and city.
-
Enter your seat number. (You can find it on your lab machine’s desktop.)

-
To specify whether you have a Fréscopa machine, choose either Yes or No.
-
-
Click Register.

Exercise 1.2 - Download and install the Fréscopa app
Install the mobile app on your iOS or Android™ device by either scanning the QR code from the message that you receive when you register or from below:

Device-specific installation:
iOS:
After installing the app, you must trust the Adobe enterprise developer:
-
Go to Settings > General > VPN & Device Management.

-
Select Adobe Systems Inc and Trust Adobe Systems Inc.


-
You should now be able to launch the Fréscopa app on your iPhone:

-
-
Open the app.
-
On the pop-up, click Allow, to allow the DX Demo app to send you notifications.

Android
On Android, download and install the APK by following the alert instructions shown here:


-
You should now be able to launch the Fréscopa app on your Android device:

Exercise 1.3 - Explore the website and app
Familiarize yourself with the Fréscopa website and mobile app. Experience the different in-app, push, and SMS messages implemented in AJO and triggered through your interactions.
Here are some things that you should try:
On the website:
- Sign in.
- Explore the website to trigger Web In-app messages.
- Add items to your shopping cart.
- Check out your shopping cart.
On the mobile application:
-
Sign in.
-
Explore the app to trigger mobile in-app experiences.
- Complete the coffee survey.
- Sign up for a coffee subscription.
- Add items to your shopping cart.
- Check out your shopping cart.
You receive badges for each of these activities.
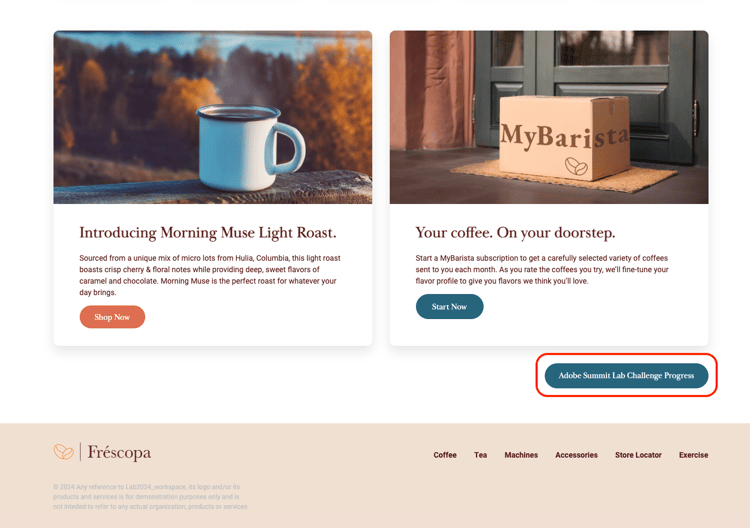
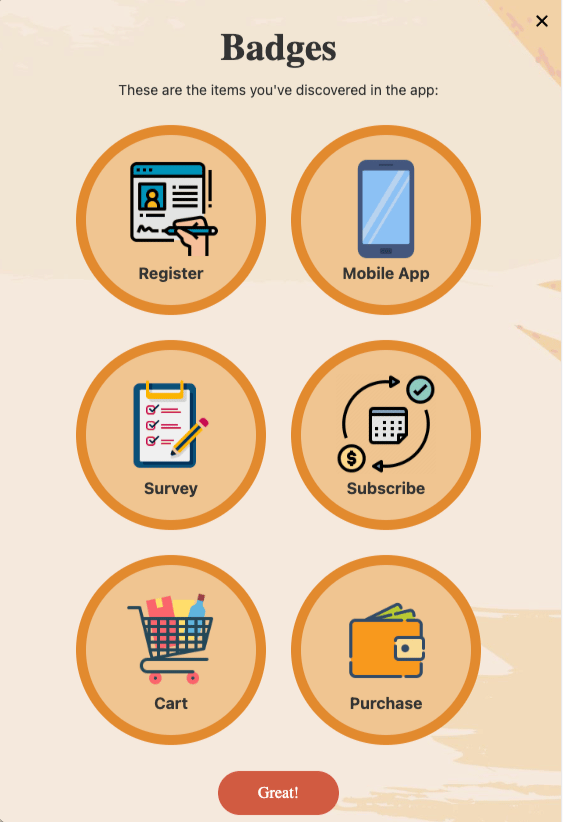
In the following lessons, you will learn how to create mobile and web experiences in Adobe Journey Optimizer.