Analyze your data using notebooks
This tutorial focuses on how to use Jupyter Notebooks, built within Data Science Workspace, to access, explore, and visualize your data. By the end of this tutorial, you should have a understanding of some of the features Jupyter Notebooks offer to better understand your data.
The following concepts are introduced:
- JupyterLab: JupyterLab is the next-generation web-based interface for Project Jupyter, and is tightly integrated into Adobe Experience Platform.
- Batches: Datasets are made up of batches. A batch is a set of data collected over a period of time and processed together as a single unit. New batches are created when data is added to a dataset.
- Data Access SDK (deprecated): The Data Access SDK is now deprecated. Please use the Experience Platform SDK guide.
Explore notebooks in Data Science Workspace
In this section, data is explored that was previously ingested into the retail sales schema.
Data Science Workspace allows users to create Jupyter Notebooks through the JupyterLab platform where they can create and edit machine learning workflows. JupyterLab is a server-client collaboration tool that allows users to edit notebook documents via a web browser. These notebooks can contain both executable code and rich text elements. For our purposes, we will use Markdown for analysis description and executable Python code to perform data exploration and analysis.
Choose your workspace
When launching JupyterLab, we are presented with a web-based interface for Jupyter Notebooks. Depending on which type of notebook we pick, a corresponding kernel will be launched.
When comparing which environment to use we must consider each service’s limitations. For example, if we are using the pandas library with Python, as a regular user the RAM limit is 2 GB. Even as a power user, we would be limited to 20 GB of RAM. If dealing with larger computations, it would make sense to use Spark which offers 1.5 TB that is shared with all notebook instances.
By default, Tensorflow recipe work in a GPU cluster and Python runs within a CPU cluster.
Create a new notebook
In the Adobe Experience Platform UI, select Data Science in the top menu to take you to the Data Science Workspace. From this page, select JupyterLab to open the JupyterLab launcher. You should see a page similar to this.
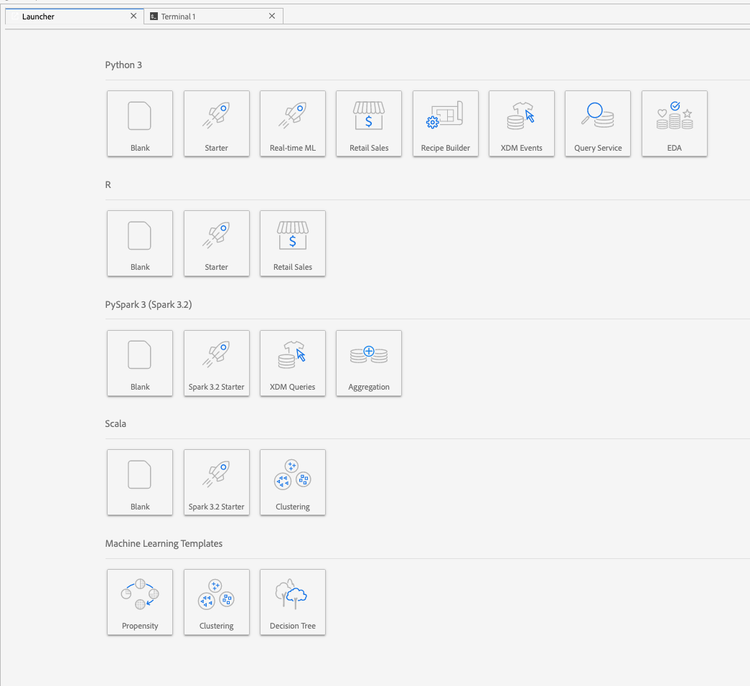
In our tutorial, we will be using Python 3 in the Jupyter Notebook to show how to access and explore the data. In the Launcher page, there are sample notebooks provided. We will be using the Retail Sales recipe for Python 3.

The Retail Sales recipe is a standalone example which uses the same Retail Sales dataset to show how data can be explored and visualized in Jupyter Notebook. Additionally, the notebook goes further in depth with training and verification. More information about this specific notebook can be found in this walkthrough.
Access data
data_access_sdk_python is deprecated and no longer recommended. Please refer to the converting data access SDK to Experience Platform SDK tutorial to convert your code. The same steps below still apply for this tutorial.We will go over accessing data internally from Adobe Experience Platform and data externally. We will be using the data_access_sdk_python library to access internal data such as datasets and XDM schemas. For external data, we will use the pandas Python library.
External data
With the Retail Sales notebook opened, find the “Load Data” header. The following Python code uses pandas’ DataFrame data structure and the read_csv() function to read the CSV hosted on Github into the DataFrame:

Pandas’ DataFrame data structure is a 2-dimensional labeled data structure. To quickly see the dimensions of our data, we can use the df.shape. This returns a tuple that represents the dimensionality of the DataFrame:

Finally, we can take a peek at what our data looks like. We can use df.head(n) to view the first n rows of the DataFrame:

Experience Platform data
Now, we will go over accessing Experience Platform data.
By Dataset ID
For this section, we are using the Retail Sales dataset which is the same dataset used in the Retail Sales sample notebook.
In Jupyter Notebook, you can access your data from the Data tab


Now in the Datasets directory, you can see all the ingested datasets. Note that it may take a minute to load all the entries if your directory is heavily populated with datasets.
Since the dataset is the same, we want to replace the load data from the previous section which uses external data. Select the code block under Load Data and press the ‘d’ key on your keyboard twice. Make sure the focus is on the block and not in the text. You can press ‘esc’ to escape the text focus before pressing ‘d’ twice.
Now, we can right click on the Retail-Training-<your-alias> dataset and select the “Explore Data in Notebook” option in the dropdown. An executable code entry will appear in your notebook.
from data_access_sdk_python.reader import DataSetReader
from datetime import date
reader = DataSetReader()
df = reader.load(data_set_id="xxxxxxxx", ims_org="xxxxxxxx@AdobeOrg")
df.head()
If you are working on other kernels other than Python, please refer to this page to access data on the Adobe Experience Platform.
Selecting the executable cell then pressing the play button in the toolbar will run the executable code. The output for head() will be be a table with your dataset’s keys as columns and the first n rows in the dataset. head() accepts an integer argument to specify how many lines to output. By default this is 5.

If you restart your kernel and run all the cells again, you should get the same outputs as before.

Explore your data
Now that we can access your data, let’s focus on the data itself by using statistics and visualization. The dataset that we are using is a retail dataset which gives miscellaneous information about 45 different stores on a given day. Some characteristics for a given date and store include the following:
storeTypeweeklySalesstoreSizetemperatureregionalFuelPricemarkDowncpiunemploymentisHoliday
Statistical summary
We can leverage Python’s pandas library to get the data type of each attribute. The output of the following call will give us information about the number of entries and the data type for each of the columns:
df.info()

This information is useful since knowing the data type for each column will enable us to know how to treat the data.
Now let’s look at the statistical summary. Only the numeric data types will be shown, so date, storeType, and isHoliday will not be outputted:
df.describe()

With this, we can see there are 6435 instances for each characteristic. Also, statistical information such as mean, standard deviation (std), min, max, and interquartiles are given. This gives us information about the deviation for the data. In the next section, we will go over visualization which works together with this information to give us a good understanding of our data.
Looking at the minimum and maximum values for store, we can see that there are 45 unique stores the data represents. There are also storeTypes which differentiate what a store is. We can see the distribution of storeTypes by doing the following:

This means 22 stores are of storeType A, 17 are storeType B, and 6 are storeType C.
Data visualization
Now that we know our data frame values, we want to supplement this with visualizations to make things clearer and easier to identify patterns. Graphs are also useful when conveying results to an audience. Some Python libraries which are useful for visualization include:
In this section, we will quickly go over some advantages for using each library.
Matplotlib is the oldest Python visualization package. Their goal is to make “easy things easy and hard things possible”. This tends to be true as the package is extremely powerful but also comes with complexity. It is not always easy to get a reasonable looking graph without taking a considerable amount of time and effort.
Pandas is mainly used for its DataFrame object which allows for data manipulation with integrated indexing. However, pandas also includes a built-in plotting functionality which is based off of matplotlib.
seaborn is a package build on top of matplotlib. Its main goal is to make default graphs more visually appealing and to simplify creating complicated graphs.
ggplot is a package also built on top of matplotlib. However the main difference is that the tool is a port of ggplot2 for R. Similar to seaborn, the goal is to improve upon matplotlib. Users that are familiar with ggplot2 for R should consider this library.
Univariate graphs
Univariate graphs are plots of an individual variable. A common univariate graph is used to visualize your data is the box and whisker plot.
Using our retail dataset from before, we can generate the box and whisker plot for each of the 45 stores and their weekly sales. The plot is generated using the seaborn.boxplot function.

A box and whisker plot is used to show the distribution of data. The outer lines of the plot show the upper and lower quartiles, while the box spans the interquartile range. The line in the box marks the median. Any points of data more than 1.5 times the upper or lower quartile are marked as a circle. These points are considered outliers.
Multivariate graphs
Multivariate plots are used to see the interaction between variables. With the visualization, data scientists can see if there are any correlations or patterns between the variables. A common multivariate graph used is a correlation matrix. With a correlation matrix, dependencies between multiple variables are quantified with the correlation coefficient.
Using the same retail dataset, we can generate the correlation matrix.

Notice the diagonal of 1’s down the center. This shows that when comparing a variable to itself, it has complete positive correlation. Strong positive correlation will have a magnitude closer to 1 while weak correlations will be closer to 0. Negative correlation is shown with a negative coefficient showing an inverse trend.
Next steps
This tutorial went over how to create a new Jupyter Notebook in the Data Science Workspace and how to access data externally as well as from Adobe Experience Platform. Specifically, we went over the following steps:
- Create a new Jupyter Notebook
- Access datasets and schemas
- Explore datasets
Now you are ready to go on to the next section to package a recipe and to import into Data Science Workspace.