Datasets UI guide
This user guide provides instructions on performing common actions when working with datasets within Adobe Experience Platform user interface.
Getting started
This user guide requires a working understanding of the following components of Adobe Experience Platform:
-
Datasets: The storage and management construct for data persistence in Experience Platform.
-
Experience Data Model (XDM) System: The standardized framework by which Experience Platform organizes customer experience data.
- Basics of schema composition: Learn about the basic building blocks of XDM schemas, including key principles and best practices in schema composition.
- Schema Editor: Learn how to build your own custom XDM schemas using the Schema Editor within the Experience Platform user interface.
-
Real-Time Customer Profile: Provides a unified, real-time consumer profile based on aggregated data from multiple sources.
-
Adobe Experience Platform Data Governance: Ensure compliancy with regulations, restrictions, and policies regarding the usage of customer data.
View datasets view-datasets
In the Experience Platform UI, select Datasets in the left-navigation to open the Datasets dashboard. The dashboard lists all available datasets for your organization. Details are displayed for each listed dataset, including its name, the schema the dataset adheres to, and the status of the most recent ingestion run.

Select the name of a dataset from the Browse tab to access its Dataset activity screen and see details of the dataset you selected. The activity tab includes a graph visualizing the rate of messages being consumed as well as a list of successful and failed batches.
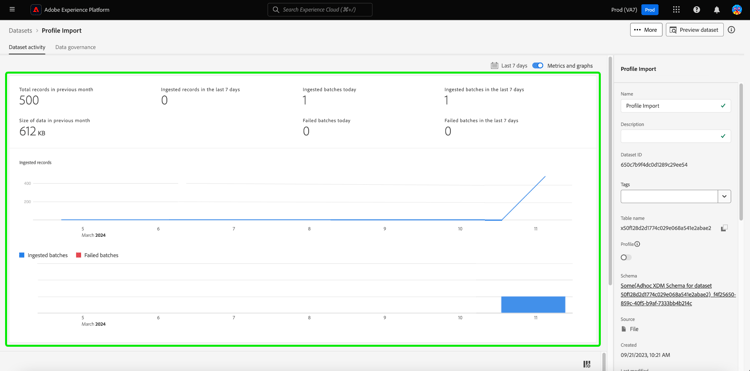

More actions more-actions
You can Delete or Enable a dataset for Profile from the Dataset details view. To see the available actions, select … More in the top right of the UI. The drop-down menu appears.

If you select Enable a dataset for Profile, a confirmation dialog appears. Select Enable to confirm your choice.

If you select Delete, the Delete dataset confirmation dialog appears. Select Delete to confirm your choice.
You can also delete a dataset or add a dataset for use with Real-Time Customer Profile from the inline actions found on the Browse tab. See the inline actions section for more information.

Inline dataset actions inline-actions
The datasets UI now offers a collections of inline actions for each available dataset. Select the ellipsis (…) of a dataset that you want to manage to see the available options in a pop-up menu. The available actions include;
More information on these available actions can be found in their respective sections. To learn how to manage large numbers of datasets simultaneously, refer to the bulk actions section.
Preview a dataset preview
You can preview up to 100 rows of sample data for any dataset, either from the inline options in the Browse tab or from the Dataset activity view.
From the Browse tab, select the ellipsis (…) next to the dataset name and choose Preview dataset. If the dataset is empty, the preview option is deactivated. Alternatively, from the Dataset activity screen, select Preview dataset near the top-right corner of your screen.

This opens the preview window, where the hierarchical schema view for the dataset appears on the left.

Alternatively, from the Dataset activity screen, select Preview dataset to open the preview window and review a sample of your dataset’s structure and values.

The dataset preview window provides a quick way to explore and validate your dataset’s structure and data.
Dataset preview window dataset-preview-window
The following animation shows the dataset preview window with its navigation and data exploration features:

The dataset preview window includes:
- An object browser sidebar on the left for navigating and filtering dataset fields.
- Data type indicators next to each column name for insight into the structure of the dataset.
- A SQL query display at the top of the window, showing the query used to generate the dataset.
- A formatted table view of up to 100 rows for efficient data review.
These features help you navigate, understand schema details, and validate sample data efficiently.
Advanced Query Editor shortcut query-editor-shortcut
If your organization has a Data Distiller license, you can access the Advanced Query Editor directly from the dataset preview window. Use this shortcut to move seamlessly from previewing sample data to running and refining queries in Query Service.
Select Advanced Query Editor in the upper right of the preview window to open Query Service with your current SQL query pre-loaded and executed. You can continue analyzing or modify the SQL without re-entering the query.

For additional analysis, use downstream services such as Query Service and JupyterLab. See the following documents for more information:
Manage and enforce data governance on a dataset manage-and-enforce-data-governance
You can manage the data governance labels for a dataset by selecting the inline options of the Browse tab. Select the ellipses (…) next to the dataset name that you wish to manage, followed by Manage data and access labels from the dropdown menu.
Data usage labels, applied at the schema level, allow you to categorize datasets and fields according to usage policies that apply to that data. See the Data Governance overview to learn more about labels, or refer to the data usage labels user guide for instructions on how to apply labels to schemas for propagation to datasets.
Enable a dataset for Real-Time Customer Profile enable-profile
Every dataset has the ability to enrich customer profiles with its ingested data. To do so, the schema that the dataset adheres to must be compatible for use in Real-Time Customer Profile. A compatible schema satisfies the following requirements:
- The schema has at least one attribute specified as an identity property.
- The schema has an identity property defined as the primary identity.
For more information on enabling a schema for Profile, see the Schema Editor user guide.
You can enable a dataset for Profile from both the inline options of the Browse tab and also the Dataset activity view. From the Browse tab of the Datasets workspace, select the ellipsis of a dataset that you want to enable for Profile. A menu list of options appears. Next, select Enable unified profile from the list of available options.

Alternatively, from the dataset’s Dataset activity screen, select the Profile toggle within the Properties column. Once enabled, data that is ingested into the dataset will also be used to populate customer profiles.

Datasets that have been enabled for Profile can also be filtered on this criteria. See the section on how to filter Profile enabled datasets for more information.
Manage dataset tags manage-tags
Add custom created tags to organize datasets and improve search, filtering, and sorting capabilities. From the Browse tab of the Datasets workspace, select the ellipsis of a dataset that you want to manage followed by Manage tags from the dropdown menu.

The Manage tags dialog appears. Enter a short description to create a custom tag, or choose from a pre-existing tag to label your dataset. Select Save to confirm your settings.

The Manage tags dialog can also remove existing tags from a dataset. Simply select the ‘x’ next to the tag that you wish to remove and select Save.
Once a tag has been added to a dataset, the datasets can be filtered based on the corresponding tag. See the section on how to filter datasets by tags for more information.
For more information on how to classify business objects for easier discovery and categorization, see the guide on managing metadata taxonomies. This guide explains how users with the right permissions can create pre-defined tags, assign them to categories, and manage all related CRUD operations in the Experience Platform UI.
Set data retention policy data-retention-policy
Manage dataset expiration and retention settings using the inline action menu from the Browse tab of the Datasets workspace. You can use this feature to configure how long data is retained in the data lake and Profile store. The expiration date is based on when data was ingested into Experience Platform and your configured retention period.
To configure your retention period, select the ellipsis next to the dataset followed by Set data retention policy from the dropdown menu.

The Set dataset retention dialog appears. The dialog displays sandbox-level license usage metrics, dataset-level details, and current data retention settings. These metrics show your usage compared to your entitlements and help you assess dataset-specific storage and retention configurations. The metrics include dataset name, type, Profile enablement status, and data lake and Profile store usage.
Configure your preferred retention period in the data retention settings dialog. Enter a number and select a time unit (days, months, or years) from the dropdown menu. You can configure separate retention settings for the data lake and Profile Service.
To support transparency and monitoring, timestamps are provided for the last and next data retention job executions. The timestamps help you understand when the last data cleanup occurred and when the next one is scheduled.
Storage impact insights storage-impact-insights
To open a visual forecast of the storage impact of different retention policies, select View Experience Event Data distribution.
The chart displays the distribution of experience events across various retention periods for the currently selected dataset. Hover over each bar to see the precise number of records that will be removed if the selected retention period is applied.
You can use the visual forecast to evaluate the impact of different retention periods and make informed business decisions. For example, if you select a 30-day retention period and the chart shows that 60% of your data will be deleted, you may choose to extend retention to preserve more data for analysis.

When you are satisfied with your configuration, select Save to confirm your settings.
After configuring your retention settings, use the Monitoring UI to confirm that your changes were executed by the system. The Monitoring UI provides a centralized view of data retention activity across all datasets. From there, you can track job execution, review how much data was deleted, and ensure that your retention policies are functioning as expected.
To explore how retention policies apply across different services, see the dedicated guides on Experience Event Dataset Retention in Profile and Experience Event Dataset Retention in the Data Lake. This visibility supports governance, compliance, and efficient data lifecycle management.
To learn how to use the monitoring dashboard to track source dataflows in the Experience Platform UI, see the Monitor dataflows for sources in the UI documentation.
For more information on the rules that define dataset expirations date ranges and best practices for configuring your data retention policy, see the frequently asked questions page.
Enhanced visibility of retention periods and storage metrics retention-and-storage-metrics
Four new columns provide greater visibility into your data management: Data Lake Storage, Data Lake Retention, Profile Storage, and Profile Retention. These metrics show how much storage your data consumes and its retention period in both data lake and Profile Service.
This increased visibility empowers you to make informed decisions and manage storage costs more effectively. Sort datasets by storage size to identify the largest ones in your current sandbox. These insights support data management best practices and help ensure compliance with your licensed entitlements.

The following table provides an overview of the new retention and storage metrics. It details each column’s purpose and how it supports managing data retention and storage.
To act on the insights from storage and retention metrics, refer to the data management license entitlement best practices guide. Use it to manage what data you ingest and retain, apply filters and expiration rules, and control data growth to stay within your licensed usage limits.
Move to folders move-to-folders
You can place datasets within folders for better dataset management. To move a dataset into a folder, select the ellipses (…) next to the dataset name you wish to manage, followed by Move to folder from the dropdown menu.

The Move dataset to folder dialog appears. Select the folder you want to move the audience to, then select Move. A popup notification informs you that the dataset move has been successful.



Once the dataset is in a folder, you can choose to only display datasets that belong to a specific folder. To open your folder structure, select the show folders icon (


Delete a dataset delete
You can delete a dataset from either the dataset inline actions in the Browse tab or the top right of the Dataset activity view. From the Browse view, select the ellipses (…) next to the dataset name you wish to delete. A menu list of options appears. Next, select Delete from the dropdown menu.

A confirmation dialog appears. Select Delete to confirm.
Alternatively, select Delete dataset from the Dataset activity screen.

A confirmation box appears. Select Delete to confirm the deletion of the dataset.

Delete a Profile-enabled dataset
If a dataset is enabled for Profile, deleting that dataset through the UI will delete it from the data lake, Identity Service, and also any profile data associated with that dataset in the Profile store.
You can delete profile data associated with a dataset from the Profile store (leaving the data in the data lake) using the Real-Time Customer Profile API. For more information, see the profile system jobs API endpoint guide.
Search and filter datasets search-and-filter
To search or filter the list of available datasets, select the filter icon (

The list of applied filters is displayed above the filtered results.

Show system datasets show-system-datasets
By default, only datasets that you have ingested data into are shown. If you want to see the system-generated datasets, select the Yes checkbox in the Show system datasets section. System-generated datasets are only used to process other components. For example, the system-generated profile export dataset is used to process the profile dashboard.

Filter Profile enabled datasets filter-profile-enabled-datasets
The datasets that have been enabled for Profile data are used to populate customer profiles after data has been ingested. See the section on enabling datasets for Profile to learn more.
To filter your dataset based on whether they have been enabled for Profile, select the Yes check box from the filter options.

Filter datasets by tag filter-by-tag
Enter your custom tag name in the Tags input, then select your tag from the list of available options to search and filter datasets that correspond to that tag.

Filter datasets by creation date filter-by-creation-date
Datasets can be filtered by creation date over a custom time period. This can be used to exclude historic data or to generate specific chronological data insights and reporting. Choose a Start date and an End date by selecting the calendar icon for each field. After which, only datasets that conform to that criteria will appear in the Browse tab.
Filter datasets by modified date filter-by-modified-date
Similar to the filter for creation date, you can filter your datasets based on the date they were last modified. In the Modified date section, Choose a Start date and an End date by selecting the calendar icon for each field. After which, only datasets that were modified during that period will appear in the Browse tab.
Filter by schema filter-by-schema
You can filter datasets based on the schema that defines their structure. Either select the dropdown icon or input the schema name into the text field. A list of potential matches appears. Select the appropriate schema from the list.
Bulk actions bulk-actions
Use bulk actions to enhance your operational efficiency and perform multiple actions on numerous datasets simultaneously. You can save time and maintain an organized data structure with bulk actions such as Move to folder, Edit tags, and Delete datasets.
To act on more than one dataset at a time, select individual datasets with the checkbox on each row, or select an entire page with the column header checkbox. Once selected, the bulk action bar appears.

When you apply bulk actions to datasets, the following conditions apply:
- You can select datasets from different pages of the UI.
- If you select a filter, the selected datasets will reset.
Sort datasets by created date sort
Datasets in the Browse tab can be sorted by either ascending or descending dates. Select the Created or Last updated column headings to alternate between ascending and descending. Once selected, the column indicates this with either an up or down arrow to the side of the column header.

Create a dataset create
To create a new dataset, start by selecting Create dataset in the Datasets dashboard.

In the next screen, you are presented with the following two options for creating a new dataset:
Create a dataset with an existing schema schema
In the Create dataset screen, select Create dataset from schema to create a new empty dataset.

The Select schema step appears. Browse the schema listing and select the schema that the dataset will adhere to before selecting Next.

The Configure dataset step appears. Provide the dataset with a name and optional description, then select Finish to create the dataset.

Datasets can be filtered from the list of available datasets in the UI with the schema filter. See the section on how to filter datasets by schema for more information.
Create a dataset with a CSV file csv
When a dataset is created using a CSV file, an ad hoc schema is created to provide the dataset with a structure that matches the provided CSV file. In the Create dataset screen, select Create dataset from CSV file.

The Configure step appears. Provide the dataset with a name and optional description, then select Next.

The Add data step appears. Upload the CSV file by either dragging and dropping it onto the center of your screen, or select Browse to explore your file directory. The file can be up to ten gigabytes in size. Once the CSV file is uploaded, select Save to create the dataset.

Monitor data ingestion
In the Experience Platform UI, select Monitoring in the left-navigation. The Monitoring dashboard lets you view the statuses of inbound data from either batch or streaming ingestion. To view the statuses of individual batches, select either Batch end-to-end or Streaming end-to-end. The dashboards list all batch or streaming ingestion runs, including those that are successful, failed, or still in progress. Each listing provides details of the batch, including the batch ID, the name of the target dataset, and the number of records ingested. If the target dataset is enabled for Profile, the number of ingested identity and profile records is also displayed.

You can select on an individual Batch ID to access the Batch overview dashboard and see details for the batch, including error logs should the batch fail to ingest.

If you wish to delete the batch, select Delete batch near the top right of the dashboard. Deleting a batch also removes its records from the dataset that the batch was originally ingested to.

Next steps
This user guide provided instructions for performing common actions when working with datasets in the Experience Platform user interface. For steps on performing common Experience Platform workflows involving datasets, please refer to the following tutorials: