Image Component (v2) image-component
The Core Component Image Component is an adaptive image component that features in-place editing.
Usage usage
The Image Component features adaptive image selection and responsive behavior with lazy loading for the page visitor as well as easy image placement and cropping for the content author.
The image widths as well as cropping and additional settings can be defined by the template author in the design dialog. The content editor can upload or select assets in the configure dialog and crop the image in the edit dialog. For added convenience, simple in-place modification of the image is also available.
Version and Compatibility version-and-compatibility
This document describes v2 of the Image Component, which was introduced with release 2.0.0 of the Core Components in January 2018.
Responsive Features responsive-features
The Image Component comes with robust responsive features ready right out of the box. At the page template level, the design dialog can be used to define the default widths of the image asset. The Image Component will then automatically load the correct width to display depending on the size of the browser window. As the window is resized, the Image Component dynamically loads the correct image size on the fly. There is no need for component developers to worry about defining custom media queries since the Image Component is already optimized to load your content.
In addition, the Image Component supports lazy loading to defer loading of the actual image asset until it is visible in the browser, increasing the responsiveness of your pages.
Dynamic Media Support dynamic-media
The Image Component (as of release 2.13.0) supports Dynamic Media assets. When enabled, these features offer the ability to add Dynamic Media image assets with a simple drag-and-drop or via the assets browser just as you would any other image. In addition, image modifiers, image presets, and smart crops are also supported.
Your web experiences built with Core Components can no feature rich, Sensei-powered, robust, high-performance, cross-platform Dynamic Media Image capabilities.
SVG Support svg-support
Scalable Vector Graphics (SVG) are supported by the Image Component.
- Drag-and-drop of an SVG asset from DAM and upload of an SVG file upload from a local file system are both supported.
- The original SVG file is streamed (transformations are skipped).
- For an SVG image, the "smart images” and the "smart sizes” are set to an empty array in the image model.
Security security
For security reasons, the original SVG is never called directly by the Image Editor. It is called through <img src=“path-to-component”>. This prevents the browser from executing any scripts embedded in the SVG file.
Sample Component Output sample-component-output
To experience the Image Component as well as see examples of its configuration options as well as HTML and JSON output, visit the Component Library.
Technical Details technical-details
The latest technical documentation about the Image Component can be found on GitHub.
Further details about developing Core Components can be found in the Core Components developer documentation.
The Image Component supports schema.org microdata.
Configure Dialog configure-dialog
In addition to the standard edit dialog and design dialog, the image component offers a configure dialog where the image itself is defined along with its description and basic properties.
Asset Tab asset-tab

-
Image asset
- Drop an asset from the asset browser or tap the browse option to upload from a local file system.
- Tap or click Clear to de-select the currently selected image.
- Tap or click Edit to mange the renditions of the asset in the asset editor.
Metadata Tab metadata-tab
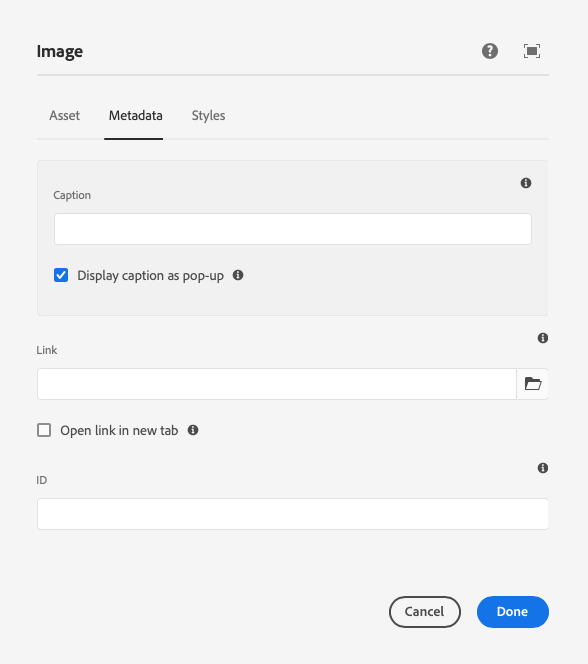
-
Preset Type - This defines the types of image presets available, either Image Preset or Smart Crop, and is only available when Dynamic Media features are enabled.
- Image Preset - When Preset Type of Image Preset is selected, the drop down Image Preset is available, allowing selection from the available Dynamic Media presets. This is only available if presets are defined for the selected asset.
- Smart Crop - When Preset Type of Smart Crop is selected the drop down Rendition is available, allowing selection from the available renditions of teh selected asset. This is only available if renditions are defined for the selected asset.
- Image Modifiers - Additional Dynamic Media image serving commands can be defined here separated by
&, regardless of which Preset Type is selected.
-
Image is decorative - Check if the image should be ignored by assistive technology and therefore does not require an alternative text. This applies to decorative images only.
-
Alternative text - Textual alternative of the meaning or function of the image, for visually impaired readers.
- Get alternative text from DAM - When checked the image’s alternative text will be populated with the value of the
dc:descriptionmetadata in DAM.
- Get alternative text from DAM - When checked the image’s alternative text will be populated with the value of the
-
Caption - Additional information about the image, displayed below the image by default.
- Get caption from DAM - When checked the image’s caption text will be populated with the value of the
dc:titlemetadata in DAM. - Display caption as pop-up - When checked, the caption won’t be displayed below the image, but as a pop-up displayed by some browsers when hovering over the image.
- Get caption from DAM - When checked the image’s caption text will be populated with the value of the
-
Link - Link the image to another resource.
- Use the selection dialog to link to another AEM resource.
- If not linking to an AEM resource, enter the absolute URL. Non-solute URLs will be interpreted as relative to AEM.
-
ID - This option allows to control the unique identifier of the component in the HTML and in the Data Layer.
- If left blank, a unique ID is automatically generated for you and can be found by inspecting the resulting page.
- If an ID is specified, it is the responsibility of the author to make sure that it is unique.
- Changing the ID can have an impact on CSS, JS and Data Layer tracking.
Edit Dialog edit-dialog
The edit dialog allows the content author to crop, modify the launch map, and zoom the image.

-
Start Crop

Selecting this option opens a drop-down for pre-defined crop proportions.
- Choose the option Free Hand to define your own crop.
- Choose the option Remove Crop to display the original asset.
Once a crop option is selected, use the blue handles to size the crop on the image.

-
Rotate Right

Use this option to rotate the image 90° to the right (clockwise).
-
Flip Horizontally

Use this option to to flip the image horizontally or pivot the image 180° along the y-axis.
-
Flip Vertically

Use this option to to flip the image vertically or pivot the image 180° along the x-axis.
-
Reset Zoom

If the image has already been zoomed, use this option to reset the zoom level.
-
Open Zoom Slider

Use this option to display a slider to control the zoom level of the image.

The in-place editor can also be used to modify the image. Due to space limitations, only basic options are available in-line. For full edit options, use the full-screen mode.

Design Dialog design-dialog
The design dialog allows the template author to define the cropping, upload, and rotation and upload options that the content author has when using this component.
Main Tab main-tab
On the Main tab you can define a list of widths in pixels for the image and the component will automatically load the most appropriate width based on browser size. This is an important part of the responsive features of the Image Component.
In addition, you can define which general component options are automatically or disabled when the author adds the component to a page.

-
Enable DM features - When checked, the enable Dynamic Media features are available.
-
Enable Web Optimized Images - When checked, the web-optimized image delivery service will deliver images in the WebP format, reducing image sizes on average by 25%.
- This option is only available in AEMaaCS.
- When unchecked or the web-optimized image delivery service is unavailable the Adaptive Image Servlet is used.
-
Enable lazy loading - Define if the lazy loading option is automatically enabled when adding the image component to a page.
-
Image is decorative - Define if the decorative image option is automatically enabled when adding the image component to a page.
-
Get alternative text from DAM- Define if the option to retrieve the alternate text from the DAM is automatically enabled when adding the image component to a page.
-
Get caption from DAM - Define if the option to retrieve the caption from the DAM is automatically enabled when adding the image component to a page.
-
Display caption as pop-up - Define if the option to display the image caption as a pop-up is automatically enabled when adding the image component to a page.
-
Disable UUID Tracking - Check to disable the tracking of the image asset’s UUID.
-
Widths - Defines a list of widths in pixels for the image and the component automatically loads the most appropriate width based on browser size.
-
Tap or click the Add button to add another size.
- Use the grab handles to re-arrange the order of the sizes.
- Use the Delete icon to remove a width.
-
By default images loading is deferred until they become visible.
- Select the option Disable lazy loading to load the images upon page load.
-
-
JPEG Quality - The quality factor (in percentage from 0 and 100) for transformed (e.g. scaled or cropped) JPEG images.
Features Tab features-tab
On the Features tab you can define which options are available to the content authors when using the component including upload options, orientation, and cropping options.
-
Source

Select the option Allow asset upload from file system to allow content authors to upload images from his or her local computer. To force content authors to only select assets from AEM, de-select this option.
-
Orientation

-
Rotate
Use this option to allow the content author to use the Rotate Right option. -
Flip
Use this option to allow the content author to use the Flip Horizontally and Flip Vertically options.note caution CAUTION The Flip option is disabled by default. Enabling it will display the Flip Vertically and Flip Horizontally buttons in the edit dialog of the image component, however the feature is not currently supported by AEM and any changes made using these options will not be persisted. -
Cropping

Select the option Allow crop to allow the content author to crop the image in the component in the edit dialog.
- Click Add to add a pre-defined crop aspect ratio.
- Enter a descriptive name, which will be shown in the Start Crop dropdown.
- Enter the numerical ratio of the aspect.
- Use the drag handles to re-arrange the order of the aspect ratios
- Use the trash can icon to delete an aspect ratio.
note caution CAUTION Note that in AEM, crop aspect ratios are defined as height/width. This differs from the conventional definition of width/height and is done for legacy compatibility reasons. The content authors will not be aware of any difference as long as you provide a clear name of the ratio since the name is shown in the UI and not the ratio itself.
Styles Tab styles-tab-1
The Image Component supports the AEM Style System.
Adobe Client Data Layer data-layer
The Image Component supports the Adobe Client Data Layer.