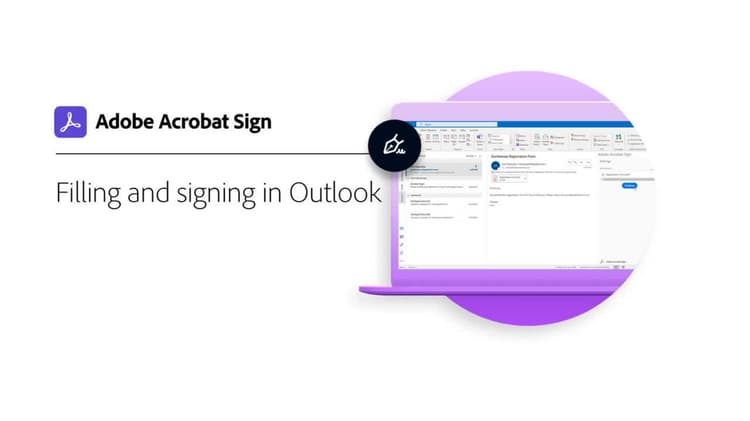Filling and signing in Outlook
Learn how to streamline document workflows by filling out and signing a form directly within Microsoft Outlook.
Transcript
When someone emails you a document to sign, you can fill out the form and sign it without ever leaving your Outlook inbox. Here’s an email that includes a form to complete and sign. Get started by clicking on Fill and Sign in the top toolbar. The email attachment from the original email has automatically been loaded into the document list here, and you can add more files if you need to complete additional forms that aren’t part of the email chain. Fill and Sign tools will be available at the top of the new application window that opens, and the text tool is automatically selected, so you can just click into a field and start typing. You can make the text larger or smaller, and you can open the context menu here to change the type of field you’re working in. To move on to the next field, simply reposition your cursor and click to begin typing. The app will recognize common field types, so you don’t need to manually switch tools every time. Now we’ll just breeze through the rest of these fields without breaking a sweat. Simply tap in the field you want to complete, and type your response or select from the choices available. The Context Aware functionality extends to the Signature function as well. Just hover over the Signature field and you’ll see your cursor change to a pen nib. Click on the line. If you’ve signed documents before and have saved that signature, it will simply be placed here in the field. If you have not yet set up a signature, you will see the signature dialog appear where you can select your signature method. You can type your name, draw a signature with your trackpad or mouse, upload an image of your signature, or you can send a signature from your mobile device. With this method, you’ll get a text message containing a link to where you can sign with your finger on your phone or tablet, and that signature will be sent securely back to the Fill&Sign app. If you tick the box marked Save, this will be the signature applied to documents you sign in the future. Click Apply to place your signature on the form. You can resize it, and when you’re ready, click Done. The completed form will be added as an attachment to a new email response to the original sender. All you need to do is click Send.
TIP
This video is part of the playlist Using Acrobat Sign Inside Microsoft Apps that is available for free on Experience League!
recommendation-more-help
ac8d3f8e-a625-4146-84f3-0eb730a583a3