PayPal Payments Pro
PayPal Payments Pro brings you all the benefits of a merchant account and payment gateway in one, plus the ability to create your own, fully customized checkout experience. PayPal Express Checkout is automatically enabled with PayPal Payments Pro, so you can tap into more than 110 million active PayPal users.

As of September 14, 2019, European banks might decline payments that do not meet PSD2 requirements. To comply with PSD2, PayPal Payments Pro must be integrated with a third-party plugin.
Requirements
- PayPal Merchant Account (with Direct Payments activated)
Checkout workflow
-
Customer goes to the checkout - Customer adds products to cart, and clicks/taps Proceed to Checkout.|
-
Customer chooses payment method - During checkout, customer chooses the PayPal Direct Payment option, and enters the credit card information.
- If paying with PayPal Payments Pro, the customer stays on your site during the checkout process.
- If paying with PayPal Express Checkout, the customer is redirected to the PayPal site to complete the transaction.
At the customer’s request, the store administrator can also create an order from the Admin and process the transaction with PayPal Payments Pro.
Order processing workflow
-
Order placed - The order can be processed either the Admin of your store, or from your PayPal merchant account.
-
Payment Action - The payment action specified in the configuration is applied to the order. Options include:
- Authorize - Commerce creates a sales order with the Processing status. In this case, the amount of money to be authorized is pending approval.
- Sale - Commerce creates both a sales order and invoice.
- Capture - PayPal transfers the order amount from the customer balance, bank account, or credit card to the merchant account.
-
Invoicing - An invoice is created in Commerce after PayPal sends an instant payment notification message to Commerce.
Make sure that instant payment notifications are enabled in your PayPal merchant account.
note note NOTE If necessary, an order can be partially invoiced for a specified quantity of products. For each partial invoice submitted, a separate Capture transaction with a unique ID becomes available, and a separate invoice is generated. Authorization-only payment transactions are closed only after the full order amount is captured.
An order can be voided online at any time until the order amount is fully invoiced.
-
Returns - If the customer returns the purchased products and claims a refund, as with order amount capturing and invoice creation, you can create an online refund either from the Admin or from your PayPal merchant account.
Configure your PayPal account
Before you set up PayPal Payments Pro in Commerce, you must configure your merchant account on the PayPal website.
-
Log in to your PayPal business account.
-
In the PayPal Manager menu, choose Service Settings.
-
Under Hosted Checkout Pages, click Set Up.
-
Under Choose your settings, set Transaction Process Mode to
Live. -
Under Display options on payment page, set Cancel URL Method to
POST. -
Under Billing Information, select the card security code CSC checkboxes for both required and editable fields.
-
Under Payment Confirmation, set Return URL Method to
POST. -
Under Security Options, configure the following:
- AVS:
No - CSC:
No - Enable Secure Token:
Yes
- AVS:
-
Click Save Changes.
-
In the PayPal Manager menu, choose Service Settings and under Hosted Checkout Pages, choose Customize.
-
Choose Layout C.
Layout C shows only credit and debit card fields, and can either be framed on your site or used as a stand-alone popup. The size is fixed at 490 x 565 pixels, with extra space for error messages. On some systems, this setting corrects an issue with transparent redirect.
-
Click Save and Publish.
-
In the PayPal Manager menu, choose Account Administration. Under Manage Security, click Transaction Settings.
-
Set Allow reference transactions to
Yes. -
Click Confirm.
note note NOTE If you have multiple Commerce websites, you must create a separate PayPal Payments Pro account for each. -
Set up another user (recommended by PayPal):
-
In the second row of the main menu, click Manage Users.
-
To add another user to the account, click Add User. The link is located just above the Manage Users title.
-
Complete the required fields in the following sections of the Add User form:
- Admin Confirmation
- User Information
- User Login Information
- Assign Privilege to User
-
Click Update.
-
-
Make sure to log out of your PayPal account.
Set up PayPal Payments Pro in Commerce
Step 1: Begin the configuration
-
On the Admin sidebar, go to Stores > Settings > Configuration.
-
In the left panel, expand Sales and choose Payment Methods.
-
If your Commerce installation has multiple websites, stores, or views, set Store View to the store view where you want to apply this configuration.
-
In the Merchant Location section, select the Merchant Country where your business is located.
This setting determines the selection of PayPal Solutions that appear in the configuration.

-
Expand PayPal All-in-One Payment Solution and click Configure for Payments Pro.

Step 2: Complete the required PayPal settings
-
Expand


-
(Optional) Enter the Email Associated with your PayPal Merchant Account.
note important IMPORTANT Email addresses are case-sensitive. To receive payment, the email address must match the email address specified in your PayPal merchant account. If you do not have a PayPal account, click Start accepting payments via PayPal.
-
Enter one of the following credentials that you use to log in to your PayPal merchant account:
- Partner - Your PayPal Partner ID.
- Vendor - Your PayPal user login name.
- User - The ID of another user who is set up on your PayPal account.
-
Enter the Password that is associated with your PayPal account.
-
To run test transactions, set Test Mode to
Yes.When testing the configuration in a sandbox, use only credit card numbers that are recommended by PayPal. When you are ready to go to production, return to the configuration and set Test Mode to
No. -
If your system uses a proxy server to establish the connection to the PayPal system, set Use Proxy to
Yesand do the following:-
Enter the IP address of the Proxy Host.
-
Enter the port number of the Proxy Port.
A proxy is used when the server firewall prevents direct access to the PayPal server. In such a case, a third-party server is used to relay traffic.
-
-
Set Enable this Solution to
Yes. -
If you want to offer PayPal Credit to your customers, set Enable PayPal Credit to
Yes. -
If you want to securely store customer payment/credit card details, so customers do not have to reenter payment information each time, set Vault Enabled to
Yes.
Step 3: Set up Advertise PayPal Credit / Advertise PayPal PayLater (optional)
Starting with the 2.4.3 release, PayPal PayLater is supported in deployments that include PayPal. This feature allows shoppers to pay for an order in bi-weekly installments instead of paying the full amount at time of purchase. The PayPal Credit experience is deprecated.
Set Enable PayPal PayLater Experience to one of the following:
Yes- To set up Advertise PayPal PayLaterNo- To set up Advertise PayPal Credit
Advertise PayPal Credit
-
Expand


-
To get your account information, click Get Publisher ID from PayPal and follow the instructions.
-
Enter your Publisher ID.
-
Expand


-
To place a banner on the page, set Display to
Yes. -
Set Position to one of the following:
Header (center)Sidebar (right)
-
Set Size to one of the following:
190 x 100234 x 60300 x 50468 x 60728 x 90800 x 66
-
Expand

- Catalog Category Page
- Catalog Product Page
- Checkout Cart Page
Advertise PayPal PayLater
-
Expand

-
Set Enable PayPal PayLater to
Yes. -
Expand

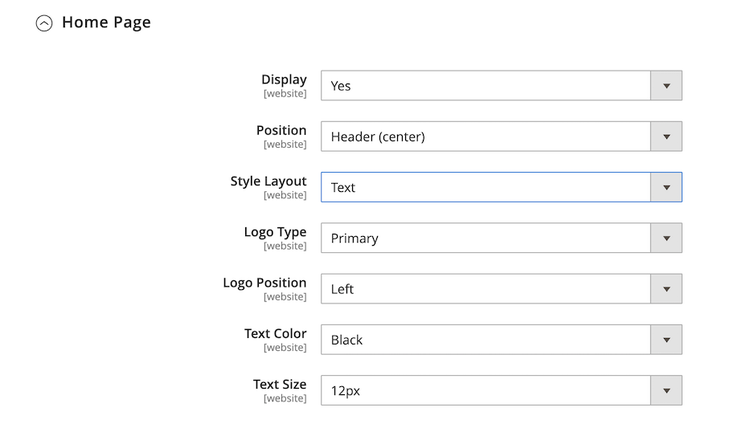
-
To place a banner on the page, set Display to
Yes. -
Set Position to one of the following:
Header (center)Sidebar
-
Set Style Layout to one of the following:
TextFlex
-
For Style Layout Text only, set Logo Type to one of the following:
PrimaryAlternativeInlineNone
-
For Style Layout Text only, set Logo Position to one of the following:
LeftRightTop
-
For Style Layout Text only, set Text Color to one of the following:
BlackWhiteMonochromeGrayscale
-
For Style Layout Text only, set Text Size to one of the following:
10px11px12px13px14px15px16px
-
For Style Layout Flex only, set Ratio to one of the following:
1x11x48x120x1
-
For Style Layout Flex only, set Color to one of the following:
BlueBlackWhiteWhite No BorderGrayMonochromeGrayscale
-
Expand

- Catalog Product Page
- Checkout Cart Page
- Checkout Payment Step
- Catalog Category Page
Step 4: Complete the basic settings
-
Expand


-
For Title, enter a title that identifies PayPal Payments Pro during checkout.
It is recommended that you use the title Debit or Credit Card.
-
If you offer multiple payment methods, enter a number for Sort Order to determine the sequence in which PayPal Payments Pro appears when listed with other payment methods during checkout.
This number is relative to the other payment methods. (
0= first,1= second,2= third, and so on.) -
Set Payment Action to one of the following:
Authorization- Approves the purchase, but puts a hold on the funds. The amount is not withdrawn until it is captured by the merchant.Sale- The amount of the purchase is authorized and immediately withdrawn from the customer account.
-
For Credit Card Settings, select the credit cards that you accept for payment in your store.
To select multiple cards, hold down the Ctrl key (PC) or the Command key (Mac) and click each one.
note note NOTE American Express requires an extra agreement.
Step 5: Complete the advanced settings
-
Expand


-
Set Payment Applicable From to one of the following:
All Allowed Countries- Customers from all countries specified in your store configuration can use this payment method.Specific Countries- After choosing this option, the Payment from Specific Countries list appears. Hold down the Ctrl key (PC) or the Command key (Mac) and select each country in the list where customers can make purchases from your store.
-
To write communications with the payment system into the log file, set Debug Mode to
Yes.note note NOTE In accordance with PCI Data Security Standards, credit card information is not recorded in the log file. -
To enable host authenticity verification, set Enable SSL Verification to
Yes. -
To require customers to enter a CVV code, set Require CVV Entry to
Yes. -
Expand

-
To determine when a transaction should be rejected when the Address Verification System identifies a mismatch, specify how to handle each of the following scenarios:
-
To reject a transaction based on a mismatched street mismatch, set AVS Street Does Not Match to
Yes. -
To reject a transaction based on a mismatched ZIP code, set AVS Zip Does Not Match to
Yes. -
To reject a transaction based on a mismatched country identifier, set International AVS Indicator Does Not Match to
Yes. -
To reject a transaction based on a mismatched CVV code, set International Card Security Code Does Not Match to
Yes.

-
-
Complete the following sections, as needed for your store:
Settlement Report Settings
-
Expand


-
For SFTP Credentials, do the following:
-
If you have signed up for PayPal’s Secure FTP Server, enter the following SFTP login credentials:
- Login
- Password
-
To run test reports before going live with Payments Pro on your site, set Sandbox Mode to
Yes. -
Enter the Custom Endpoint Hostname or IP Address.
By default, the value is
reports.paypal.com. -
Enter the Custom Path where reports are saved.
By default, the value is
/ppreports/outgoing.
-
-
To generate reports according to a schedule, complete the Scheduled Fetching settings:
-
Set Enable Automatic Fetching to
Yes. -
Set Schedule to one of the following:
DailyEvery 3 DaysEvery 7 DaysEvery 10 DaysEvery 14 DaysEvery 30 DaysEvery 40 Days
PayPal retains each report for 45 days.
-
Set Time of Day to the hour, minute, and second when you want the reports to be generated.
-
Frontend Experience Settings
Use the Frontend Experience Settings to choose which PayPal logos appear on your site, and to customize the appearance of your PayPal merchant pages.
-
Expand


-
Select the PayPal Product Logo that you want to appear in the PayPal block in your store.
The PayPal logos are available in four styles and two sizes:
No LogoWe Prefer PayPal (150 x 60 or 150 x 40)Now Accepting PayPal (150 x 60 or 150 x 40)Payments by PayPal (150 x 60 or 150 x 40)Shop Now Using PayPal (150 x 60 or 150 x 40)
-
To customize the appearance of your PayPal merchant pages, do the following:
-
Enter the name of the Page Style that you want to apply to your PayPal merchant pages:
paypal- Uses the PayPal page style.primary- Uses the page style that you identified as the primary style in your account profile.your_custom_value- Uses a custom payment page style, which is specified in your account profile.
-
For Header Image URL, enter the URL of the image that you want to appear in the upper-left corner of the payment page. The maximum file size is 750 pixels wide by 90 pixels high.
note note NOTE PayPal recommends that the image resides on a secure (https) server. Otherwise, a browser may warn that the page contains both secure and nonsecure items. -
To set the color for your pages, enter the six-character hexadecimal code, without the
#symbol, for each of the following:- Header Background Color - Background color for the checkout page header.
- Header Border Color - Color for two-pixel border around the header.
- Page Background Color - Background color for the checkout page and around the header and payment form.
-
Step 6: Complete the basic settings for PayPal Express Checkout
-
Expand


-
For Title, enter a title that identifies this payment method during checkout.
Setting the title to PayPal for each store view is recommended.
-
If you offer multiple payment methods, enter a number for Sort Order to determine the sequence in which PayPal Express Checkout appears when listed with the other payment methods.
This number is relative to the other payment methods. (
0= first,1= second,2= third, and so on.) -
Set Payment Action to one of the following:
Authorization- Approves the purchase and puts a hold on the funds. The amount is not withdrawn until it is captured by the merchant.Sale- The amount of the purchase is authorized and immediately withdrawn from the customer’s account.
-
To display the Check out with PayPal button on the product page, set Display on Product Details Page to
Yes.
Step 7: Complete the advanced settings for PayPal Express Checkout
-
Expand


-
Set Display on Shopping Cart to
Yes. -
Set Payment Applicable From to one of the following:
All Allowed Countries- Customers from all countries specified in your store configuration can use this payment method.Specific Countries- After choosing this option, the Payment from Specific Countries list appears. To select multiple countries, hold down the Ctrl key (PC) or the Command key (Mac) and click each item.
-
To write communications with the payment system into the log file, set Debug Mode to
Yes.note note NOTE In accordance with PCI Data Security Standards, credit card information is not recorded in the log file. -
To enable host authenticity verification, set Enable SSL Verification to
Yes. -
To display a full summary of the customer order by line item from the PayPal site, set Transfer Cart Line Items to
Yes. -
To allow the customer to complete the transaction from the PayPal site without returning to your store for Order Review, set Skip Order Review Step to
Yes. -
When complete, click Save Config.