Purchase orders
- Topics:
- Purchase Orders
CREATED FOR:
- Beginner
- Intermediate
- Admin
- User
A purchase order (PO) allows commercial customers to pay for authorized purchases by referencing the PO number. The purchase order is authorized and issued in advance by the company that is making the purchase. During checkout, the customer chooses Purchase Order as the method of payment. Upon receipt of your invoice, the company processes the payment in their accounts payable system, and pays for the purchase.
Before accepting payment by purchase order, always establish the credit worthiness of the commercial customer.
To configure payment by purchase order:
-
On the Admin sidebar, go to Stores > Settings > Configuration.
-
In the left panel, expand Sales and choose Payment Methods.
-
Under Other Payment Methods, expand

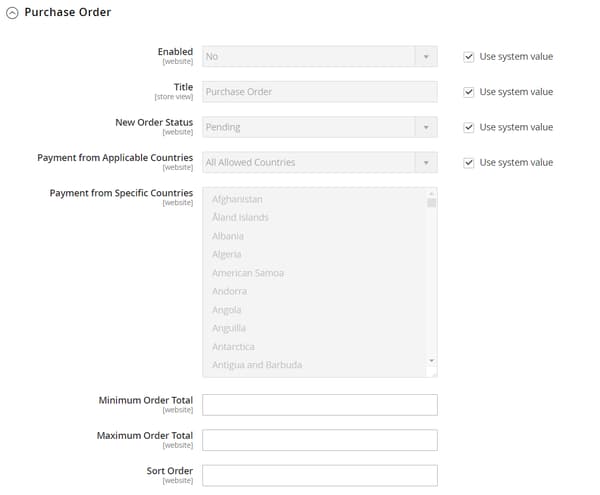
For a detailed description of each of these configuration settings, see Purchase Order in the Configuration Reference Guide.
NOTE
If necessary, first clear the Use system value checkbox to change these settings. -
To activate this payment method, set Enabled to
Yes. -
For Title, enter a title that identifies this payment method during checkout.
-
Set New Order Status to
Pendinguntil payment is authorized. -
Set Payment from Applicable Countries to one of the following:
All Allowed Countries- Customers from all countries specified in your store configuration can use this payment method.Specific Countries- After you choose this option, the Payment from Specific Countries list appears. To select multiple countries, hold down the Ctrl key (PC) or the Command key (Mac) and click each option.
-
Set Minimum Order Total and Maximum Order Total to the amounts required to qualify for this payment method.
NOTE
An order qualifies if the total falls between, or exactly matches, the minimum or maximum total values. -
For Sort Order, enter a number that determine the position of this item in the list of payment methods that is displayed during checkout.
This number is relative to the other payment methods. (
0= first,1= second,2= third, and so on.) -
When complete, click Save Config.