Erstellen und Versenden von Push-Benachrichtigungen
Erfahren Sie, wie Sie mit Experience Platform Mobile SDK und Journey Optimizer Push-Benachrichtigungen für Mobile Apps erstellen.
Mit Journey Optimizer können Sie Journey erstellen und Nachrichten an ausgewählte Zielgruppen senden. Bevor Sie Push-Benachrichtigungen mit Journey Optimizer senden, müssen Sie sicherstellen, dass die richtigen Konfigurationen und Integrationen vorhanden sind. Informationen zum Datenfluss von Push-Benachrichtigungen in Journey Optimizer finden Sie in der Dokumentation.

Voraussetzungen
-
Die App wurde erfolgreich erstellt und ausgeführt, wobei SDKs installiert und konfiguriert wurden.
-
Richten Sie die App für Adobe Experience Platform ein.
-
Zugriff auf Journey Optimizer und ausreichende ) Außerdem benötigen Sie ausreichende Berechtigungen für die folgenden Journey Optimizer-Funktionen.
- Erstellen Sie Push-Anmeldedaten.
- Erstellen Sie eine Konfiguration für den Push-Kanal.
- Erstellen Sie eine Journey.
- Erstellen einer Nachricht.
- Erstellen von Nachrichtenvoreinstellungen.
-
Für iOS ein gebührenpflichtiges Apple-Entwicklerkonto mit ausreichendem Zugriff zum Erstellen von Zertifikaten, Kennungen und Schlüsseln.
-
Für Android ein Google-Entwicklerkonto mit ausreichendem Zugriff zum Erstellen von Zertifikaten und Schlüsseln.
-
Physikalisches iOS- oder Android-Gerät oder Simulator für Tests.
Lernziele
In dieser Lektion werden Sie
- Registrieren der App-ID beim Apple Push Notification Service (APNs).
- Erstellen Sie eine Kanalkonfiguration in Journey Optimizer.
- Aktualisieren Sie Ihr Schema, um Push-Messaging-Felder einzuschließen.
- Installieren und konfigurieren Sie die Tag-Erweiterung von Journey Optimizer.
- Aktualisieren Sie Ihre App, um die Journey Optimizer-Tag-Erweiterung zu registrieren.
- Überprüfen Sie das Setup in Assurance.
- Senden einer Testnachricht von Assurance
- Definieren Sie Ihr eigenes Push-Benachrichtigungsereignis, Journey und Erlebnis in Journey Optimizer.
- Senden Sie Ihre eigene Push-Benachrichtigung aus der App heraus.
Einrichten
Push-Anmeldedaten erstellen
Für Push-Benachrichtigungen müssen Sie zunächst Ihre App für Push-Benachrichtigungen registrieren.
Die folgenden Schritte sind nicht Adobe Experience Cloud-spezifisch und sollen Sie durch die APNs-Konfiguration führen.
-
Navigieren Sie im Apple-Entwicklerportal zu Keys.
-
Um einen Schlüssel zu erstellen, wählen Sie + aus.

-
Geben Sie einen Schlüsselnamen“.
-
Wählen Sie Apple Push Notification Service (APNs) und wählen Sie Konfigurieren.
- Wählen Sie auf dem Schlüssel konfigurieren die Option Sandbox und) aus dem Dropdown-Menü Umgebung aus.
- Wählen Sie Speichern aus.
-
Wählen Sie Weiter aus.

-
Überprüfen Sie die Konfiguration und wählen Sie Registrieren.
-
Laden Sie den privaten
.p8-Schlüssel herunter. Er wird in der nächsten Übung verwendet, wenn Sie Ihre Journey Optimizer-Push-Anmeldedaten konfigurieren. -
Notieren Sie sich die Schlüssel-ID. Er wird in der nächsten Übung verwendet, wenn Sie Ihre Journey Optimizer-Push-Anmeldedaten konfigurieren.
-
Notieren Sie sich die Team ID. Er wird in der nächsten Übung verwendet, wenn Sie Ihre Journey Optimizer-Push-Anmeldedaten konfigurieren. Die Team-ID finden Sie oben rechts auf dem Bildschirm neben Ihrem Anmeldenamen.

Weitere Dokumentationen finden Sie hier.
Die folgenden Schritte sind nicht Adobe Experience Cloud-spezifisch und sollen Sie durch die Firebase-Konfiguration führen.
-
Zugriff auf die Firebase-Konsole.
-
Wählen Sie Erstellen eines Firebase-Projekts.
- Geben Sie einen Projektnamen ein.
- Wählen Sie Fortfahren in Projekt erstellen - Beginnen wir mit einem Namen für Ihr Projekt. Beispiel:
Luma Android App. - Deaktivieren Sie Gemini in Firebase und wählen Sie Weiter in Projekt erstellen - KI-Unterstützung für Ihr Firebase-Projekt.
- Deaktivieren Sie Google Analytics für Projekt und wählen Sie Weiter in Projekt erstellen - Google Analytics für Ihr Firebase-Projekt.
- Wählen Sie Projekt erstellen aus.
- Wenn das Projekt fertig ist, wählen Sie Weiter aus.
-
Stellen Sie in der Firebase-Konsole sicher, dass Ihr Projekt oben ausgewählt ist. Beispiel: Luma Android App.

-
Wählen Sie
-
Wählen in Projekteinstellungen“ App hinzufügen aus.
-
Wählen in „Firebase zu Ihrer App hinzufügen Android als Plattform aus.
-
Im Firebase zu Ihrer Android-App hinzufügen:
-
In Schritt 1, App registrieren:
- Geben Sie einen Android-Paketnamen ein, ähnlich Ihrer App-Kennung. Beispiel:
com.adobe.luma.tutorial.android. - Geben Sie einen optionalen App-Spitznamen ein.
- Wählen Sie App registrieren aus.
- Geben Sie einen Android-Paketnamen ein, ähnlich Ihrer App-Kennung. Beispiel:
-
In Schritt 2, Herunterladen und dann Konfigurationsdatei hinzufügen.
- Wählen Sie
google-services.jsonim Android Studio-Beispielprojekt durch die Version der Datei ersetzen, die von dieser neuen App-Konfiguration generiert wird.
Die anderen Schritte werden bereits in der Beispiel-App durchgeführt.
- Wählen Sie
-
Ihr Bildschirm sollte wie folgt aussehen:

-
-
Wählen in Projekteinstellungen“ Service-Konten aus.
-
Wählen Sie Neuen privaten Schlüssel generieren aus. Es wird eine
luma-android-app-firebase-adminsdk-xxxx-xxxxxxxx.json-Datei generiert. Bewahren Sie diese Datei an einem sicheren Ort auf, da Sie die Datei zu einem späteren Zeitpunkt benötigen.
Weitere Informationen finden Sie in der Firebase Developer-.
Hinzufügen von Push-Anmeldeinformationen für Ihre Mobile App in der Datenerfassung
Als Nächstes müssen Sie Ihre Push-Anmeldedaten für Mobile Apps hinzufügen, um Adobe zu autorisieren, Push-Benachrichtigungen in Ihrem Namen zu senden. Sie können Push-Anmeldeinformationen entweder in der Datenerfassung oder in Journey Optimizer hinzufügen. In diesem Tutorial wird die Datenerfassungsschnittstelle verwendet. Die Push-Anmeldeinformationen werden dann mit einer Kanalkonfiguration in Journey Optimizer verknüpft.
-
Wählen Sie in der Datenerfassung App-Oberflächen aus.
-
Wählen Sie Programmoberfläche erstellen aus.
-
In der Benutzeroberfläche App-Oberfläche erstellen:
-
Geben Sie einen "".
-
Wählen Sie Apple iOS aus, wenn Sie Push-Benachrichtigungen für iOS senden möchten.
- Geben Sie Ihre App-ID ein, z. B.
com.adobe.luma.tutorial.swiftui. - Wählen Sie die Sandbox aus (optional).
- Aktivieren Sie Push-Anmeldedaten.
- Legen Sie die gespeicherte Datei
.p8privaten Schlüssels auf Drag-and-Drop Your File). - Geben Sie die Schlüssel-ID ein.
- Geben Sie die Team-ID ein.
- Geben Sie Ihre App-ID ein, z. B.
-
Wählen Sie Android aus, wenn Sie Push-Benachrichtigungen für Android senden möchten.
- Geben Sie Ihre App-ID ein, z. B.
com.adobe.luma.tutorial.android. - Wählen Sie die Sandbox aus (optional).
- Aktivieren Sie Push-Anmeldedaten.
- Legen Sie die gespeicherte
luma-android-app-firebase-adminsdk-xxxx-xxxxxxxx.json-Datei auf Drag-and-Drop Your File ab.
- Geben Sie Ihre App-ID ein, z. B.

-
-
Wählen Sie Speichern aus. Wenn alle Informationen korrekt sind, haben Sie Push-Anmeldedaten erstellt, um sie mit einer Kanalkonfiguration zu verknüpfen.
Erstellen einer Kanalkonfiguration für Push-Benachrichtigungen in Journey Optimizer
Nachdem Sie eine Konfiguration für Push-Anmeldeinformationen erstellt haben, müssen Sie eine Konfiguration erstellen, um Push-Benachrichtigungen von Journey Optimizer senden zu können.
-
Öffnen Sie in der Journey Optimizer-Benutzeroberfläche das Menü Kanäle > Allgemeine Einstellungen > Kanalkonfigurationen und wählen Sie dann Kanalkonfiguration erstellen.

-
Geben Sie einen Namen und eine Beschreibung (optional) für die Konfiguration an.
note note NOTE Namen müssen mit einem Buchstaben (A–Z) beginnen. Ein Name darf nur alphanumerische Zeichen enthalten. Sie können auch die Zeichen Unterstrich _, Punkt.und Bindestrich-verwenden. -
Um der Konfiguration benutzerdefinierte oder grundlegende Datennutzungs-Labels zuzuweisen, können Sie Zugriff verwalten auswählen. Erfahren Sie mehr über die Zugriffssteuerung auf Objektebene (Object Level Access Control, OLAC).
-
Wählen Sie den Kanal Push aus.
-
Wählen Sie Marketing-Aktion(en) aus, um mit dieser Konfiguration Einverständnisrichtlinien mit den Nachrichten zu verknüpfen. Alle mit den Marketing-Aktionen verknüpften Einverständnisrichtlinien werden genutzt, um die Voreinstellungen Ihrer Kundinnen und Kunden zu berücksichtigen. Weitere Informationen zu Marketing-Aktionen.
-
Wählen Sie Ihre Plattform. Sie können sowohl iOS als auch Android für eine Kanalkonfiguration konfigurieren.
-
Wählen Sie die entsprechende App-ID aus, die Sie zuvor zum Definieren Ihrer Push-Anmeldeinformationen verwendet haben. Zum Beispiel com.adobe.luma.tutorial.swiftui für iOS und com.adobe.luma.tutorial.android für Android. Der grüne

-
Klicken Sie Senden, um Ihre Änderungen zu speichern.
Aktualisieren der Datenstromkonfiguration
Aktualisieren Sie Ihre Experience Edge-Konfiguration , um sicherzustellen, dass Daten von Ihrer Mobile App an Edge Network Journey Optimizer weitergeleitet werden.
-
Wählen Sie in der Datenerfassungs-Benutzeroberfläche Datenströme und wählen Sie Ihren Datenstrom aus, z. B. Luma Mobile App.
-
Wählen Sie
-
Im Bildschirm Datenströme >
-
Wählen Sie, falls noch nicht ausgewählt, AJO Push Profile Dataset aus Profile Dataset. Dieser Profildatensatz ist bei Verwendung des
MobileCore.setPushIdentifier-API-Aufrufs erforderlich (siehe Registrieren des Geräte-Tokens für Push-Benachrichtigungen). Durch diese Auswahl wird auch sichergestellt, dass die eindeutige Kennung für Push-Benachrichtigungen (auch als Push-Kennung bezeichnet) als Teil des Profils des Benutzers gespeichert wird. -
Adobe Journey Optimizer ist ausgewählt. Weitere Informationen finden Sie unter {}Adobe Experience Platform-Einstellungen.
-
Um Ihre Datenstromkonfiguration zu speichern, wählen Sie Speichern aus.

-
Installieren der Journey Optimizer Tags-Erweiterung
Damit Ihre App mit Journey Optimizer verwendet werden kann, müssen Sie Ihre Tag-Eigenschaft aktualisieren.
-
Navigieren Sie Tags > Erweiterungen > Katalog,
-
Öffnen Sie die Eigenschaft, z. B. Luma Mobile App Tutorial.
-
Wählen Sie Katalog aus.
-
Suchen Sie nach der Erweiterung Adobe Journey Optimizer.
-
Installieren Sie die Erweiterung .
-
Im Dialogfeld Erweiterung installieren
- Wählen Sie eine Umgebung aus, zum Beispiel Entwicklung.
- Wählen Sie den Datensatz AJO Push-Tracking-Erlebnisereignis- aus der Liste Ereignisdatensatz aus.
- Wählen Sie In Bibliothek speichern und erstellen.

Überprüfen des Setups mit Assurance
-
Lesen Sie den Abschnitt Setup-Anweisungen, um Ihren Simulator oder Ihr Gerät mit Assurance zu verbinden.
-
Wählen Sie in der Assurance-Benutzeroberfläche Konfigurieren aus.

-
Wählen Sie
-
Wählen Sie Speichern aus.

-
Wählen Debug pushen in der linken Navigationsleiste aus.
-
Wählen Sie die Registerkarte Einrichtung überprüfen aus.
-
Wählen Sie Ihr Gerät in der Liste Client aus.
-
Vergewissern Sie sich, dass Sie keine Fehler erhalten.

-
Wählen Sie die Registerkarte Test-Push senden aus.
-
(Optional) Ändern Sie die Standarddetails für Titel und Hauptteil und stellen Sie sicher, dass Sie alle Parameter angeben, die Ihre App erwartet, Erweitert > Benachrichtigungskanal (erforderlich für Android, z. B.
LUMA_CHANNEL_ID). -
Wählen Sie
-
Überprüfen Sie Testergebnisse.

-
Die Test-Push-Benachrichtigung sollte nun in Ihrer App angezeigt werden.
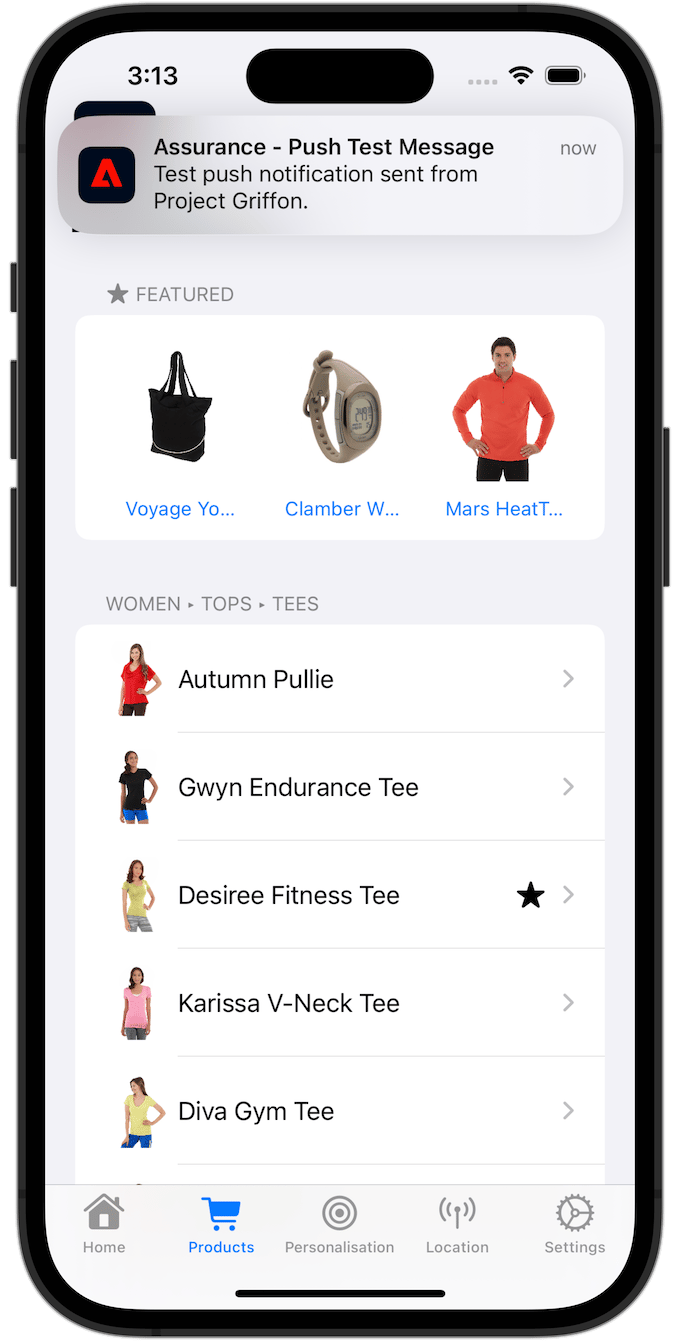
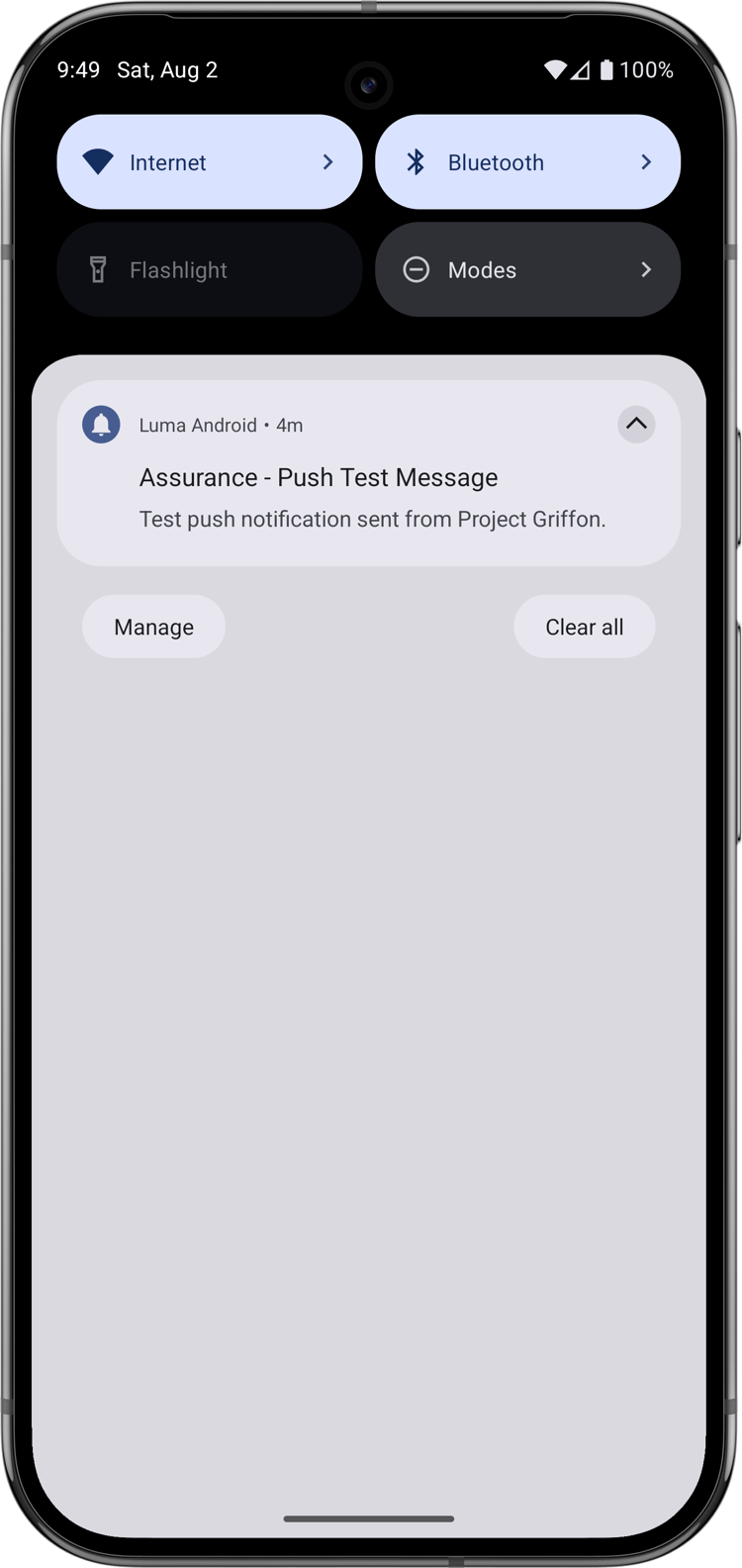
Signieren
So aktualisieren Sie die Signatur für Ihre App:
-
Rufen Sie Ihre App in Xcode auf.
-
Wählen Sie Luma im Projekt-Navigator aus.
-
Wählen Sie die Luma aus.
-
Wählen Sie die Registerkarte Signierung und Funktionen aus.
-
Konfigurieren Sie Automatische Signaturverwaltung, Team und Bundle- oder verwenden Sie Ihre spezifischen Bereitstellungsdetails für die Apple-Entwicklung.
note important IMPORTANT Stellen Sie sicher dass Sie eine eindeutige“ Bundle-Kennung verwenden und die com.adobe.luma.tutorial.swiftuiBundle-Kennung ersetzen, da jede Bundle-Kennung eindeutig sein muss. Normalerweise verwenden Sie ein Reverse-DNS-Format für Paket-ID-Zeichenfolgen wiecom.organization.brand.uniqueidentifier. Die fertige Version dieses Tutorials verwendet beispielsweisecom.adobe.luma.tutorial.swiftui.
Hinzufügen von Push-Benachrichtigungsfunktionen zu Ihrer App
-
Wählen Sie in Xcode Luma aus der Liste TARGETS, wählen Sie die Registerkarte Signierung und Funktionen aus, klicken Sie auf die Schaltfläche + Funktion und klicken Sie dann auf Push-Benachrichtigungen. Mit dieser Auswahl kann Ihre App Push-Benachrichtigungen erhalten.
-
Als Nächstes müssen Sie der App eine Benachrichtigungserweiterung hinzufügen. Gehen Sie zurück zur Registerkarte "General" und wählen Sie unten im Abschnitt „ZIELE das Symbol+ aus.
-
Sie werden aufgefordert, die Vorlage für Ihre neue Zielgruppe auszuwählen. Wählen Sie Erweiterung für den Benachrichtigungsdienst und dann Weiter aus.
-
Verwenden Sie im nächsten Fenster
NotificationExtensionals Namen der Erweiterung und klicken Sie auf die Schaltfläche Beenden.
Ihrer App sollte jetzt eine Push-Benachrichtigungs-Erweiterung hinzugefügt werden, ähnlich wie im folgenden Bildschirm.

Das Android Studio-Projekt ist bereits für Push-Benachrichtigungen eingerichtet. Sie müssen keine zusätzlichen Schritte ausführen, um die Android-Version der Luma-App für Push-Benachrichtigungen zu aktivieren. Weitere Informationen finden unter Über Benachrichtigungen“.
Android-Push-Benachrichtigungen erfordern, dass Sie eine Benachrichtigungskanal-ID definieren, sowohl in Ihrer Mobile App als auch beim Senden einer Push-Benachrichtigung. Die in der Android Luma-App verwendete Kanalbenachrichtigungs-ID ist LUMA_CHANNEL ID.
Implementieren von Journey Optimizer in der App
Wie in den vorherigen Lektionen erläutert, wird bei der Installation einer mobilen Tag-Erweiterung nur die Konfiguration bereitgestellt. Als Nächstes müssen Sie Messaging SDK installieren und registrieren. Wenn diese Schritte nicht klar sind, lesen Sie den Abschnitt Installieren von SDKs.
-
Stellen Sie in Xcode sicher, dass AEP Messaging zur Liste der Pakete in den Paketabhängigkeiten hinzugefügt wird. Siehe Swift Package Manager.
-
Navigieren Sie im Xcode-Projekt Luma Navigator zu Luma > > AppDelegate.
-
Stellen Sie sicher, dass
AEPMessagingTeil Ihrer Importliste ist.import AEPMessaging -
Stellen Sie sicher, dass
Messaging.selfTeil des Arrays von Erweiterungen ist, die Sie registrieren.code language-swift let extensions = [ AEPIdentity.Identity.self, Lifecycle.self, Signal.self, Edge.self, AEPEdgeIdentity.Identity.self, Consent.self, UserProfile.self, Places.self, Messaging.self, Optimize.self, Assurance.self ]
-
Stellen Sie in Android Studio sicher, dass aepsdk-messaging-android Teil der Abhängigkeiten in build.gradle.kts (Module :app) in Android
-
Navigieren Sie zu Android
-
Stellen Sie sicher, dass
com.adobe.marketing.mobile.MessagingTeil Ihrer Importliste ist.import import com.adobe.marketing.mobile.Messaging -
Stellen Sie sicher, dass
Messaging.EXTENSIONTeil des Arrays von Erweiterungen ist, die Sie registrieren.code language-kotlin val extensions = listOf( Identity.EXTENSION, Lifecycle.EXTENSION, Signal.EXTENSION, Edge.EXTENSION, Consent.EXTENSION, UserProfile.EXTENSION, Places.EXTENSION, Messaging.EXTENSION, Optimize.EXTENSION, Assurance.EXTENSION )
Registrieren eines Geräte-Tokens für Push-Benachrichtigungen
Sie müssen das Geräte-Token für Push-Benachrichtigungen registrieren.
-
Navigieren Sie im Xcode-Projekt Luma Navigator zu Luma > > AppDelegate.
-
Fügen Sie die
MobileCore.setPushIdentifier-API zurfunc application(_ application: UIApplication, didRegisterForRemoteNotificationsWithDeviceToken deviceToken: Data)hinzu.code language-swift // Send push token to Mobile SDK MobileCore.setPushIdentifier(deviceToken)Diese Funktion ruft das Geräte-Token ab, das für das Gerät, auf dem die App installiert ist, eindeutig ist. Anschließend legt das Token für den Versand von Push-Benachrichtigungen unter Verwendung der Konfiguration fest, die Sie eingerichtet haben und die auf dem Push Notification Service (APNs) von Apple basiert.
-
Navigieren Sie zu Android
-
Fügen Sie die
MobileCore.setPushIdentifier-API in deroverride fun onCreate()zurclass LumaAplication : ApplicationinFirebaseMessaging.getInstance().token.addOnCompleteListenerhinzu.code language-kotlin // Send push token to Mobile SDK MobileCore.setPushIdentifier(token)Diese Funktion ruft das Geräte-Token ab, das für das Gerät, auf dem die App installiert ist, eindeutig ist. Legt dann das Token für den Versand von Push-Benachrichtigungen mithilfe der Konfiguration fest, die Sie eingerichtet haben und die auf Firebase Cloud Messaging (FCM) basiert.
MobileCore.updateConfigurationWith(configDict: ["messaging.useSandbox": true]) bestimmt, ob Push-Benachrichtigungen eine APNs-Sandbox oder einen Produktions-Server zum Senden von Push-Benachrichtigungen verwenden. Stellen Sie beim Testen Ihrer App im Simulator oder auf einem Gerät sicher, dass die messaging.useSandbox auf true eingestellt ist, damit Sie Push-Benachrichtigungen erhalten. Stellen Sie beim Bereitstellen Ihrer App für Produktions- oder Testzwecke mit Apple Testflight sicher, dass Sie messaging.useSandbox auf false setzen, da Ihre Produktions-App sonst keine Push-Benachrichtigungen empfangen kann.>Firebase Cloud Messaging (FCM) unterstützt nicht das Konzept von Sandboxes für Push-Benachrichtigungen.
Erstellen einer eigenen Push-Benachrichtigung
Um Ihre eigene Push-Benachrichtigung zu erstellen, müssen Sie in Journey Optimizer ein Ereignis definieren, das eine Journey zum Senden einer Push-Benachrichtigung Trigger.
Schema aktualisieren
Sie werden einen neuen Ereignistyp definieren, der noch nicht als Teil der Liste der Ereignisse verfügbar ist, die in Ihrem Schema definiert sind. Diesen Ereignistyp können Sie später beim Auslösen von Push-Benachrichtigungen verwenden.
-
Wählen Sie in der Journey Optimizer-Benutzeroberfläche Schemata in der linken Leiste aus.
-
Wählen Durchsuchen in der Registerkartenleiste aus.
-
Wählen Sie Ihr Schema aus, um es beispielsweise Luma Mobile App Event Schema zu öffnen.
-
Im Schema-Editor:
-
Wählen Sie das Feld eventType aus.
-
Scrollen im Bereich Feldeigenschaften“ nach unten, um die Liste der möglichen Werte für den Ereignistyp anzuzeigen. Wählen Sie Zeile hinzufügen aus und fügen Sie
application.testals WERT undTest event for push notificationalsDISPLAY NAMEhinzu. -
Wählen Sie Anwenden aus.
-
Wählen Sie Speichern aus.

-
Ereignis definieren
Mit Ereignissen in Journey Optimizer können Sie Trigger-Journey zum Senden von Nachrichten, z. B. Push-Benachrichtigungen, hinzufügen. Weitere Informationen finden unter Über Ereignisse“.
-
Wählen Sie in der Benutzeroberfläche von Journey Optimizer Konfigurationen in der linken Leiste aus.
-
Wählen Sie im Dashboard die Schaltfläche Verwalten in der Kachel Ereignisse aus.
-
Wählen Sie im Ereignisse die Option Ereignis erstellen aus.
-
Im Bereich Ereignis bearbeiten1:
-
Geben Sie
LumaTestEventals Name des Ereignisses ein. -
Geben Sie Beschreibung ein, z. B.
Test event to trigger push notifications in Luma app. -
Wählen Sie in der Liste Schema“ das Erlebnisereignisschema der Mobile App aus das Sie zuvor unter „Erstellen eines XDM Schemas“ erstellt haben, z. B. Luma Mobile App Event Schema v.1.
-
Wählen

Stellen Sie Dialogfeld „Felder sicher, dass die folgenden Felder ausgewählt sind (zusätzlich zu den Standardfeldern, die immer ausgewählt sind (_id, id und timestamp). Sie können mithilfe der Dropdown-Liste zwischen Ausgewählt, Alle und Primär wechseln oder das Feld
- Kennung der Anwendung (ID,
- Ereignistyp (eventType),
- Primär (primär).

Wählen Sie dann OK aus.
-
Klicken Sie
- Ziehen Sie Dialogfeld „Ereignis-ID-Bedingung hinzufügen per Drag-and-Drop Ereignistyp (eventType) auf Ziehen Sie ein Element hierher.
- Scrollen Sie im Popover nach unten und wählen Sie application.test aus (dies ist der Ereignistyp, den Sie zuvor als Teil von „Schema aktualisieren zur Liste der Ereignistypen hinzugefügt ). Scrollen Sie dann nach oben und wählen Sie OK aus.
- Klicken Sie OK, um die Bedingung zu speichern.

-
Wählen Sie ECID (ECID) aus der Liste Namespace aus. Das Feld Profilkennung wird automatisch mit Die ID des ersten Elements der ECID des Schlüssels für die identityMap -Zuordnung ausgefüllt.
-
Wählen Sie Speichern aus.

-
Sie haben soeben eine Ereigniskonfiguration erstellt, die auf dem Schema Erlebnisereignisse der mobilen App basiert, das Sie zuvor im Rahmen dieses Tutorials erstellt haben. Diese Ereigniskonfiguration filtert eingehende Erlebnisereignisse anhand Ihres spezifischen Ereignistyps (application.test). Daher werden nur Ereignisse mit diesem bestimmten Typ, die von Ihrer Mobile App initiiert werden, den Trigger der im nächsten Schritt erstellten Journey übernehmen. In einem realen Szenario empfiehlt es sich, Push-Benachrichtigungen über einen externen Service zu senden. Es gelten jedoch die gleichen Konzepte: Senden Sie in der externen Anwendung ein Erlebnisereignis an Experience Platform, das bestimmte Felder enthält, auf die Sie Bedingungen anwenden können, bevor diese Ereignisse eine Journey zum Trigger bringen.
Erstellen der Journey
Als Nächstes erstellen Sie die Journey, die den Versand der Push-Benachrichtigung beim Empfang des entsprechenden Ereignisses Trigger.
-
Wählen Sie in der Journey Optimizer-Benutzeroberfläche in der Leiste die Option Journey.
-
Wählen Sie Journey erstellen aus.
-
Im Bedienfeld Journey Eigenschaften:
- Geben Sie einen Namen für die Journey ein, z. B.
Luma - Test Push Notification Journey. - Geben Sie eine Beschreibung für die Journey ein, z. B.
Journey for test push notifications in Luma mobile app. - Stellen Sie sicher dass „Erneuten zulassen“ ausgewählt ist und Wartezeit bis zum erneuten Eintritt auf 30 Sekunden.
- Klicken Sie auf OK.

- Geben Sie einen Namen für die Journey ein, z. B.
-
Ziehen Sie auf der Journey-Arbeitsfläche von EREIGNISSE Ihren
- Geben Sie im Ereignisse: LumaTestEvent einen Titel ein, z. B.
Luma Test Event.
- Geben Sie im Ereignisse: LumaTestEvent einen Titel ein, z. B.
-
Ziehen Sie aus dem AKTIONEN-Dropdown
-
Geben Sie einen Titel ein, z. B.
Luma Test Push Notificationeinen Beschreibung, z. B.Test push notification for Luma mobile app, wählen Sie Transaktion aus der Liste Kategorie und wählen Sie Luma aus der Push-Oberfläche. -
Wählen Sie

Im Editor Push Benachrichtigung):
-
Geben Sie einen Titel ein, z. B.
Luma Test Push Notification, und geben Sie einen Hauptteil ein, z. B.Test push notification for Luma mobile app. -
Optional können Sie einen Link zu einem Bild (.png oder .jpg) in Medien hinzufügen eingeben. In diesem Fall ist das Bild Teil der Push-Benachrichtigung. Beachten Sie, dass Sie in diesem Fall darauf achten müssen, dass das Bild in Ihrer Mobile App ordnungsgemäß verarbeitet wird.
-
Um den Editor zu speichern und zu verlassen, wählen Sie

-
-
Um die Definition der Push-Benachrichtigung zu speichern und abzuschließen, klicken Sie auf OK.
-
-
Ihr Journey sollte wie folgt aussehen. Wählen Sie Veröffentlichen aus, um Ihren Journey zu veröffentlichen und zu aktivieren.

Trigger der Push-Benachrichtigung
Sie verfügen über alle erforderlichen Komponenten, um eine Push-Benachrichtigung zu senden. Übrig bleibt, wie diese Push-Benachrichtigung Trigger wird. Im Wesentlichen ist es dasselbe wie zuvor: Senden Sie einfach ein Erlebnisereignis mit der richtigen Payload (wie in Events).
Dieses Mal ist das Erlebnisereignis, das Sie senden möchten, nicht mit dem Aufbau eines einfachen XDM-Wörterbuchs konstruiert. Sie verwenden ein struct, das die Payload einer Push-Benachrichtigung darstellt. Die Definition eines dedizierten Datentyps ist eine alternative Möglichkeit, die Erstellung von Erlebnisereignis-Payloads in Ihrer Anwendung zu implementieren.
Beachten Sie, dass Sie ausschließlich zu Illustrationszwecken eine Push-Benachrichtigung aus der App heraus senden. Ein typischeres Szenario ist es, das Erlebnisereignis (das den Trigger der Push-Benachrichtigungs-Journey bildet) von einer anderen Anwendung oder einem anderen Service zu senden.
-
Navigieren Sie im Xcode-Projekt-Navigator zu Luma > Luma Modell > XDM > TestPushPayload und überprüfen Sie den Code.
code language-swift import Foundation // MARK: - TestPush struct TestPushPayload: Codable { let application: Application let eventType: String } // MARK: - Application struct Application: Codable { let id: String }Der Code ist eine Darstellung der folgenden einfachen Payload, die Sie an den Trigger Ihrer Test-Push-Benachrichtigungs-Journey senden werden.
code language-json { "eventType": string, "application" : [ "id": string ] } -
Navigieren Sie im Xcode-Projekt-Luma zu Luma > Utils > > MobileSDK) und fügen Sie
func sendTestPushEvent(applicationId: String, eventType: String)den folgenden Code hinzu:code language-swift // Create payload and send experience event Task { let testPushPayload = TestPushPayload( application: Application( id: applicationId ), eventType: eventType ) // send the final experience event await sendExperienceEvent( xdm: testPushPayload.asDictionary() ?? [:] ) }Dieser Code erstellt eine
testPushPayload-Instanz mit den Parametern, die für die Funktion (applicationIdundeventType) bereitgestellt werden, und ruft dannsendExperienceEventbeim Konvertieren der Payload in ein Wörterbuch auf. Dieser Code berücksichtigt auch die asynchronen Aspekte des Aufrufs der Adobe Experience Platform SDK durch die Verwendung des Swift-Parallelitätsmodells, das aufawaitundasyncbasiert. -
Navigieren Sie im Xcode-Projekt-Navigator zu Luma > Luma > Views > General ConfigView. Fügen Sie der Definition der Schaltfläche „Push-Benachrichtigung“ den folgenden Code hinzu, um die Payload des Erlebnisereignisses „Push-Benachrichtigung testen“ an Ihren Journey-Trigger zu senden, wenn auf diese Schaltfläche getippt wird.
code language-swift // Setting parameters and calling function to send push notification Task { let eventType = testPushEventType let applicationId = Bundle.main.bundleIdentifier ?? "No bundle id found" await MobileSDK.shared.sendTestPushEvent(applicationId: applicationId, eventType: eventType) }
-
Navigieren Sie zu Android
code language-kotlin import com.google.gson.annotations.SerializedName data class TestPushPayload( @SerializedName("application") val application: Application, @SerializedName("eventType") val eventType: String ) { fun asMap(): Map<String, Any> { return mapOf( "application" to application.asMap(), "eventType" to eventType ) } } data class Application( @SerializedName("id") val id: String ) { fun asMap(): Map<String, Any> { return mapOf( "id" to id ) } }Der Code ist eine Darstellung der folgenden einfachen Payload, die Sie an den Trigger Ihrer Test-Push-Benachrichtigungs-Journey senden werden.
code language-json { "eventType": string, "application" : [ "id": string ] } -
Android Navigieren Sie im Android Studio-Navigator zu
func sendTestPushEvent(applicationId: String, eventType: String)hinzu:code language-kotlin // Create payload and send experience event val testPushPayload = TestPushPayload( Application(applicationId), eventType ) sendExperienceEvent(testPushPayload.asMap())Dieser Code erstellt eine
testPushPayload-Instanz mit den Parametern, die für die Funktion (applicationIdundeventType) bereitgestellt werden, und ruft dannsendExperienceEventbeim Konvertieren der Payload in eine Zuordnung auf. -
Navigieren Sie zu Android
code language-kotlin // Setting parameters and calling function to send push notification val eventType = testPushEventType val applicationId = context.packageName scope.launch { MobileSDK.shared.sendTestPushEvent( applicationId, eventType ) }
Validieren mit der App
So validieren Sie das Push-Benachrichtigungsereignis und das Journey:
-
Erstellen Sie die App neu und führen Sie sie im Simulator oder auf einem physischen Gerät aus Xcode mithilfe von
-
Navigieren Sie zur Registerkarte Einstellungen.
-
Tippen Sie auf Push-Benachrichtigung.
Die Push-Benachrichtigung wird über der App angezeigt.

-
Erstellen Sie die App neu und führen Sie sie im Simulator oder auf einem physischen Gerät aus Android Studio mithilfe von
-
Navigieren Sie zur Registerkarte Einstellungen.
-
Tippen Sie auf Push-Benachrichtigung.
Die Push-Benachrichtigung wird über der App angezeigt.

Wie die Push-Benachrichtigung in der App selbst verarbeitet und angezeigt werden kann, wird in diesem Abschnitt nicht behandelt. Jede Plattform implementiert die Handhabung und zeigt Benachrichtigungen auf bestimmte Weise an. Weitere Informationen finden Sie unter:
- Für iOS: Benutzerbenachrichtigungen
- Für Android: Cloud Messaging
Nächste Schritte
Sie sollten jetzt über alle Tools verfügen, um Push-Benachrichtigungen in Ihrer App zu verarbeiten. Sie können beispielsweise eine Journey in Journey Optimizer erstellen, die eine Begrüßungs-Push-Benachrichtigung sendet, wenn sich ein Anwender der App anmeldet. Oder eine Bestätigungs-Push-Benachrichtigung, wenn ein Benutzer ein Produkt in der App kauft. Oder gibt den Geofence einer Position ein (wie in der Lektion Orte).
Weiter: Erstellen und Senden von In-App-Nachrichten