Sperren von Inhalten in E-Mail-Vorlagen lock-content-email-templates
Journey Optimizer ermöglicht es, Inhalte in E-Mail-Vorlagen zu sperren, entweder durch Sperren der gesamten Vorlage oder durch Sperren bestimmter Strukturen und Komponenten. Auf diese Weise werden unbeabsichtigte Bearbeitungen oder Löschungen verhindert, sodass Sie das Anpassen von Vorlagen besser steuern und die Effizienz sowie Zuverlässigkeit Ihrer E-Mail-Kampagnen optimieren können.
Die Inhaltssperre kann entweder auf Struktur- oder Komponentenebene angewendet werden. Im Folgenden werden die wichtigsten Prinzipien beschrieben, die auf Struktur- und Komponentenebene beim Sperren von Inhalten in Ihrer Vorlage gelten:
-
Wenn eine Struktur gesperrt ist:
- Alle Inhalte in dieser Struktur sind ebenfalls standardmäßig gesperrt.
- Der Struktur kann kein Inhalt hinzugefügt werden.
- Standardmäßig können Sie die Struktur nicht löschen. Sie können diese Einschränkung überschreiben, indem Sie die Option „Löschen zulassen“ aktivieren.
- Einzelne Inhaltskomponenten innerhalb der gesperrten Struktur können als bearbeitbar festgelegt werden.
-
Wenn eine Struktur bearbeitbar ist (Struktur nicht gesperrt):
- Einzelne Inhaltskomponenten können innerhalb dieser Struktur gesperrt werden.
- Eine Komponente kann standardmäßig nicht gelöscht werden, wenn sie gesperrt ist oder die Option „Nur Sperre für bearbeitbare Inhalte“ ausgewählt ist. Sie können diese Einschränkung überschreiben, indem Sie die Option „Löschen zulassen“ aktivieren.
Sperren einer E-Mail-Vorlage define
Aktivieren der Inhaltssperre enable
Sie können die Inhaltssperre für eine E-Mail-Vorlage direkt im E-Mail-Designer aktivieren, unabhängig davon, ob Sie eine neue Vorlage erstellen oder eine vorhandene bearbeiten. Führen Sie folgende Schritte aus:
-
Öffnen oder erstellen Sie eine E-Mail-Vorlage und rufen Sie im E-Mail-Designer den Bildschirm zur Inhaltsbearbeitung auf.
-
Aktivieren Sie im Bereich Hauptteil auf der rechten Seite die Option Governance.
-
Wählen Sie in der Dropdown-Liste Modus den gewünschten Sperrmodus für die Vorlage aus:
- Inhaltssperre: Sperrt bestimmte Abschnitte des Inhalts in der Vorlage. Standardmäßig können alle Strukturen und Komponenten bearbeitbar werden. Sie können dann einzelne Elemente selektiv sperren.
- Schreibgeschützt: Sperrt den gesamten Inhalt der Vorlage, um Änderungen zu vermeiden.

-
Wenn Sie den Modus Inhaltssperre ausgewählt haben, können Sie weiter definieren, wie Benutzende mit der Vorlage interagieren können. Aktivieren Sie die Option Inhaltsbearbeitung aktivieren und wählen Sie eine der folgenden Optionen:
-
Hinzufügen von Struktur und Inhalten zulassen: Benutzende können Strukturen zwischen vorhandenen Strukturen hinzufügen und Inhaltskomponenten oder Fragmente in bearbeitbaren Strukturen hinzufügen.
-
Nur Hinzufügen von Inhalten zulassen: Benutzende können Inhaltskomponenten oder Fragmente innerhalb bearbeitbarer Strukturen hinzufügen, aber keine Strukturen hinzufügen oder duplizieren.
-
-
Nach Auswahl des Sperrmodus können Sie festlegen, welche Strukturen und/oder Komponenten gesperrt werden sollen, wenn Sie den Modus Inhaltssperre ausgewählt haben:
Wenn Sie den Modus Schreibgeschützt auswählen, stellen Sie Ihre Vorlage wie gewohnt fertig und speichern Sie sie.
Sie können die Einstellungen für Governance jederzeit beim Entwerfen Ihrer Vorlage anpassen, indem Sie den Hauptteil der Vorlage auswählen. Klicken Sie dazu in der Navigationsleiste oben im rechten Bereich auf die Verknüpfung Hauptteil.

Sperren von Strukturen lock-structures
So sperren Sie eine Struktur in Ihrer Vorlage:
-
Wählen Sie die Struktur aus, die gesperrt werden soll.
-
Wählen Sie in der Dropdown-Liste Art der Sperre die Option Gesperrt aus.

note note NOTE Standardmäßig können Benutzende gesperrte Strukturen nicht löschen. Sie können diese Einschränkung überschreiben, indem Sie die Option Löschen zulassen aktivieren.
Nach dem Sperren einer Struktur können keine weiteren Inhaltskomponenten oder -fragmente dupliziert oder darin hinzugefügt werden. Alle Komponenten innerhalb einer gesperrten Struktur sind ebenfalls standardmäßig gesperrt. So legen Sie eine Komponente in einer gesperrten Struktur als bearbeitbar fest:
-
Wählen Sie die Komponente aus, die entsperrt werden soll.
-
Aktivieren Sie die Option Spezifische Sperre verwenden.
-
Wählen Sie in der Dropdownliste Art der Sperre die Option Bearbeitbar aus. Um das Bearbeiten von Inhalten beim Sperren von Stilen zu ermöglichen, wählen Sie Nur bearbeitbare Inhalte aus. Informationen zum Sperren von Komponenten

Sperren von Komponenten lock-components
So sperren Sie eine bestimmte Komponente in einer Struktur:
-
Wählen Sie die Komponente aus und aktivieren Sie im rechten Bereich die Option Spezifische Sperre verwenden.
-
Wählen Sie in der Dropdown-Liste Art der Sperre Ihre bevorzugte Sperroption aus:

- Nur bearbeitbare Inhalte: Sperrt die Stile der Komponente, ermöglicht jedoch die Inhaltsbearbeitung.
- Gesperrt: Sperrt den Inhalt und die Stile der Komponente vollständig.
note note NOTE Mit derSperre Bearbeitbar können Benutzende eine Komponente selbst dann bearbeiten, wenn sich diese innerhalb einer gesperrten Struktur befindet. Informationen zum Sperren von Strukturen -
Standardmäßig können Benutzende gesperrte Komponenten nicht löschen. Sie können das Löschen aktivieren, indem Sie die Option Löschen zulassen aktivieren.
Identifizieren gesperrter Inhalte identify
Verwenden Sie den Navigationsbaum im Menü auf der linken Seite, um gesperrte Strukturen und Komponenten in Ihrer Vorlage einfach zu identifizieren. Dieses Menü bietet einen visuellen Überblick über alle Vorlagenelemente, indem gesperrte Elemente mit einem Sperrsymbol und bearbeitbare Elemente mit einem Bleistiftsymbol markiert sind.
Im folgenden Beispiel ist „Governance“ für den Vorlagentext aktiviert. Struktur 2 ist gesperrt, wobei Komponente 1 bearbeitbar ist, während Struktur 3 vollständig gesperrt ist.

Verwenden von Vorlagen mit gesperrten Inhalten use
Bei Verwendung einer Vorlage mit gesperrtem Inhalt wird im rechten Bereich eine Meldung angezeigt.
Je nachdem, welche Art der Sperrung auf die Vorlage angewendet ist, können Sie verschiedene Aktionen für die Strukturen und Komponenten der Vorlage ausführen. Um alle bearbeitbaren Bereiche in der Vorlage schnell zu identifizieren, schalten Sie die Option Bearbeitbare Bereiche markieren ein.
In der folgenden Vorlage können beispielsweise alle Bereiche bearbeitet werden, mit Ausnahme des obersten Bildes, das gesperrt wurde. Das bedeutet, dass Sie es weder bearbeiten noch entfernen können.

Ausführliche Informationen zu den verschiedenen Arten von Sperren, die angewendet werden können, sind in diesen Abschnitten verfügbar:
Hier finden Sie einige Beispiele für die Bearbeitung von E-Mails und die zugehörigen Konfigurationen für das Sperren von Inhalten, die eingerichtet wurden:
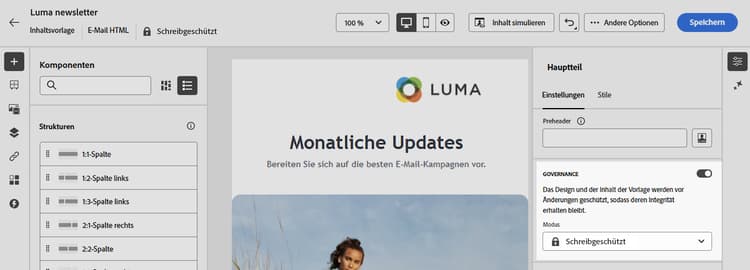
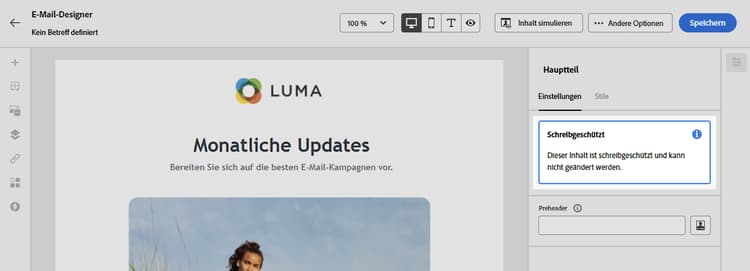
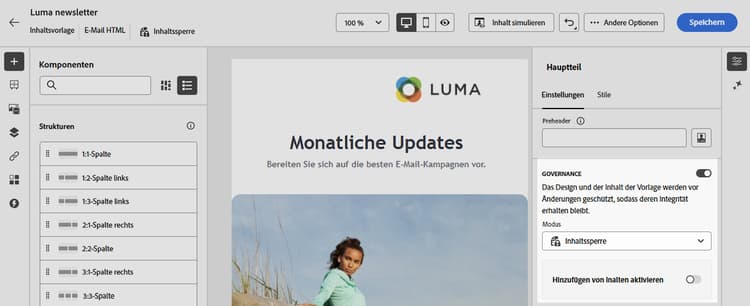

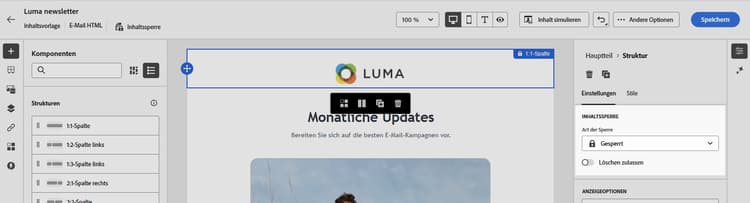
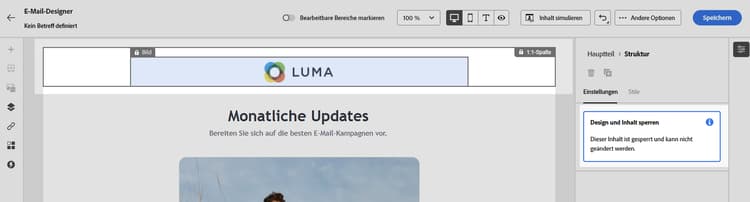
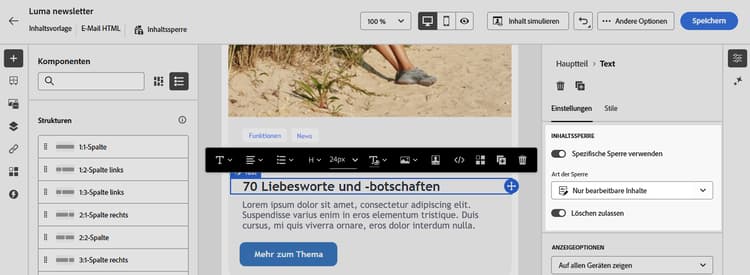
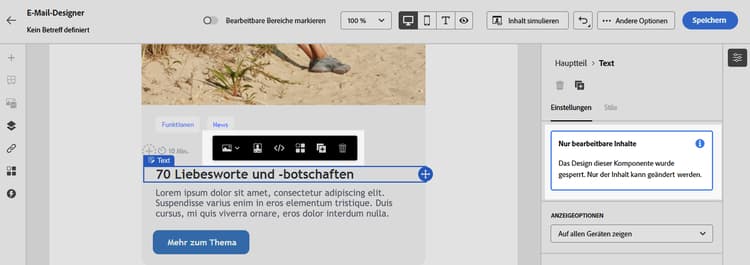
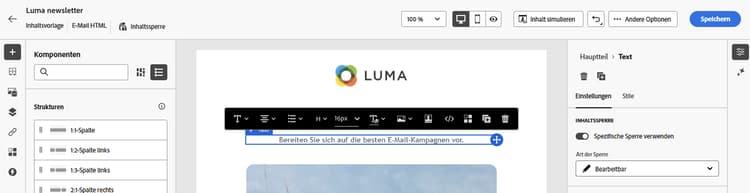
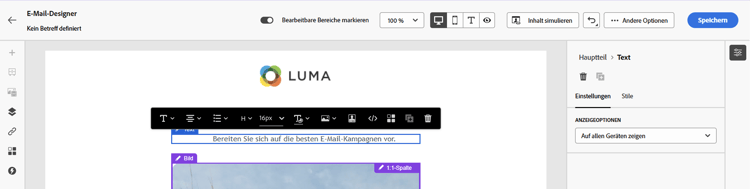
Anleitungsvideo video
Erfahren Sie, wie Sie Inhalte in E-Mail-Vorlagen sperren.