Benutzerverwaltung
Nachdem die Bereitstellung abgeschlossen und Sandboxes gebunden sind, führen Sie die folgenden Schritte aus, um Ihrem Team und Ihren Benutzenden Zugriff auf Adobe Journey Optimizer B2B edition zu gewähren.
- Erstellen eines Marketo Engage-Produktprofils in der Admin Console (nur neue Marketo Engage-Instanz).
- Erstellen einer Benutzergruppe in der Admin Console.
- Bearbeiten von integrierten Rollen oder Erstellen einer benutzerdefinierten Rolle mit Berechtigungen für Journey Optimizer B2B edition.
- Benutzer oder "" Rollen hinzufügen.
Als Admin können Sie diese Aufgaben in der Adobe Admin Console ausführen, die ein zentraler Ort für die Verwaltung Ihrer Adobe-Produktlizenzen und Benutzenden ist. In der Admin Console können Sie Benutzende an einem zentralen Ort anstatt in Ihren individuellen Lösungen erstellen und verwalten. Weitere Informationen zu den Funktionen und finden Sie auf der Seite Übersicht über Admin Console .
Die Admin Console aufrufen
Bevor Sie die Admin Console zum Verwalten von Benutzenden in Ihrem Team verwenden können, müssen Sie sicherstellen, dass Sie auf die Admin Console zugreifen können und über die entsprechenden Berechtigungen verfügen.
-
Als System-Admin sollten Sie im Rahmen des Onboarding-Prozesses mehrere E-Mails von Adobe erhalten.
Suchen Sie nach der Begrüßungs-E-Mail mit Informationen zum Namen der Organisation, auf die Sie Zugriff erhalten haben.
-
Klicken Sie auf Link Erste Schritte“ in Ihrer Begrüßungs-E-Mail, um zur Admin Console zu navigieren.
Wenn Sie die E-Mail nicht finden können, öffnen Sie einen Browser unter https://adminconsole.adobe.com direkt zur Admin Console.
-
Melden Sie sich mit Ihrer Adobe ID an.
Nach erfolgreicher Anmeldung sehen Sie die Übersicht der Adobe Admin Console.
-
Wenn Sie Zugriff auf mehrere Organisationen haben, stellen Sie sicher, dass Sie sich bei der richtigen Organisation angemeldet haben.
Um Ihre Organisation zu ändern, klicken Sie oben rechts auf den Organisationsnamen und wählen Sie die Organisation aus, auf die Sie Zugriff benötigen.
-
Wählen Sie Administratoren auf der Karte Benutzer aus, um zu überprüfen, ob Sie ein Systemadministrator sind.

-
Suchen Sie durch Eingabe Ihrer Adobe ID-E-Mail-Adresse, Ihres Benutzernamens, Vor- oder Nachnamens.
-
Wenn Ihr Zugriff richtig konfiguriert ist, gibt die Suche Ihren Datensatz zurück.
-
Wenn in der Spalte ADMINISTRATORROLLE der Wert "
System" angezeigt wird, bedeutet dies, dass Sie (oder die angezeigte Person) System-Admin sind.
-
Marketo Engage-Produktprofil erstellen marketo-engage-profile
Wenn Sie Benutzenden Zugriff auf eine Adobe-Lösung gewähren, möchten Sie ihnen nicht unbedingt uneingeschränkten Zugriff gewähren. Produktprofile ermöglichen es jeder Lösung, über eigene Benutzerberechtigungen zu verfügen. Verwenden Sie die Admin Console, um Produktprofile zuzuweisen.
Weitere Informationen zur Verwendung von Produktprofilen für Benutzerberechtigungen finden Sie unter Verwalten von Produktprofilen für Unternehmensbenutzer in der Dokumentation zu Admin Console.
Wenn Sie Benutzende zum Marketo Engage-Produktprofil hinzufügen, werden sie anschließend zur Rolle Standardbenutzende im Standardarbeitsbereich des Marketo Engage-Abonnements hinzugefügt. Diese Rolle gewährt allen Benutzenden Standardbenutzer Berechtigungen für Marketo Engage in diesem Arbeitsbereich. Derzeit müssen alle Journey Optimizer B2B edition-Benutzer Marketo Engage-Benutzer sein. Ein Marketo Engage-Administrator kann den Zugriff einschränken, indem er die Berechtigungen für die Rolle Standardbenutzer aktualisiert oder indem er die Benutzerin bzw. den Benutzer in eine andere Benutzerrolle in Marketo Engage mit eingeschränkteren Berechtigungen verschiebt.
Weitere Informationen zum Verwalten dieser Berechtigungen in Marketo Engage finden Sie unter Verwalten von Benutzerrollen und -berechtigungen in der Dokumentation zu Marketo Engage.
-
Anmelden bei https://adminconsole.adobe.com.
-
Wählen Sie die Registerkarte Produkte aus.
-
Öffnen Sie die Marketo Engage-Instanz, der Sie das Profil hinzufügen möchten, und klicken Sie auf Neues Profil.

-
Geben Sie einen Produktprofilnamen ein, z. B „Standardbenutzer.
-
Klicken Sie Weiter und dann Speichern.
Erstellen einer Benutzergruppe create-user-group
Eine Benutzergruppe ist eine Sammlung von Benutzern, denen ein gemeinsamer Berechtigungssatz gewährt wird. Sie können Benutzer in Ihrer Benutzergruppe hinzufügen oder entfernen. Die Gruppenberechtigungen bleiben unverändert, während die Benutzer innerhalb der Gruppe wechseln.
Weitere Informationen dazu, wie Benutzergruppen zum Verwalten von Berechtigungen verwendet werden, finden Sie unter Verwalten von Benutzergruppen in der Dokumentation zu Admin Console.
-
Anmelden bei https://adminconsole.adobe.com.
-
Wählen Sie die Benutzer aus.
-
Wählen Benutzergruppen im linken Navigationsbereich aus.
-
Klicken oben auf „Neue Benutzergruppe“.
-
Geben Sie einen Namen für die Benutzergruppe ein, z. B. Standardbenutzer und klicken Sie auf Speichern.
-
Klicken Sie auf die soeben erstellte Benutzergruppe.
-
Wählen Sie die Registerkarte Zugewiesene Produktprofile und klicken Sie auf Profil zuweisen.
-
Klicken Sie auf + und fügen Sie jede Instanz der folgenden Produkte hinzu:
- Marketo Engage
- Adobe Experience Platform - AEP-default-all-users
- Adobe Experience Platform – Datenerfassung
- Zugriff auf alle Datenerfassungs-

-
Klicken Sie auf Speichern.
Benutzer zu einer Gruppe hinzufügen
Informationen zur Benutzerverwaltung finden Sie unter Admin Console-Benutzer in der Dokumentation zu Admin Console.
-
Navigieren Sie zu https://adminconsole.adobe.com.
-
Klicken unter "" auf Benutzer hinzufügen.
-
Fügen Sie jeden Benutzer hinzu:
-
Geben Sie die E-Mail-Adresse, den Vornamen und den Nachnamen des Benutzers ein.

-
Klicken Sie „Benutzergruppen auf +.
-
Wählen Sie die zuvor erstellte Benutzergruppe aus.
-
Klicken Sie auf Übernehmen.
-
-
Klicken Sie auf Speichern.
Rollen für Produktberechtigungen bearbeiten edit-roles
Berechtigungen sind Einzelrechte, mit denen Sie die einem Produktprofil zugewiesenen Berechtigungen definieren können. Jede Berechtigung wird unter einer Funktion erfasst, z. B. Journey oder Einkaufsgruppen, die die verschiedenen Funktionen oder Objekte in Journey Optimizer B2B edition darstellt.
Im Berechtigungen von Adobe Experience Platform können Admins Benutzerrollen und Zugriffsrichtlinien definieren, um Zugriffsberechtigungen für Funktionen und Objekte innerhalb einer Produktanwendung zu verwalten. In dieser App können Sie Rollen erstellen und verwalten sowie die gewünschten Ressourcenberechtigungen für diese Rollen zuweisen. Mit Berechtigungen können Sie auch die Sandboxes und die Benutzer verwalten, die einer bestimmten Rolle zugeordnet sind.
Weitere Informationen zu Rollenberechtigungen in Experience Platform finden Sie unter Verwalten von Berechtigungen für eine Rolle in der Dokumentation zu Experience Platform.
B2B-Produktberechtigungen
Die folgenden Berechtigungen regeln den Zugriff auf Funktionen von Journey Optimizer B2B edition:
- Verwalten von B2B-Kontolisten
- Verwalten von B2B-Admin-Konfigurationen
-
Verwalten von B2B-Assets
-
B2B-Vorlagen verwalten
-
Verwalten von B2B-Fragmenten
- Verwalten von B2B-Einkaufsgruppen
- Verwalten von B2B-Kanal-Konfigurationen
- B2B-Dashboards verwalten
- B2B-Journey verwalten
Integrierte B2B-Rollen
Wenn Ihr Unternehmen Journey Optimizer B2B edition bereitgestellt hat, verfügt Experience Platform über eine Reihe integrierter (standardmäßiger) Rollen, mit denen Sie den Zugriff auf die Produktfunktionen verwalten können:
-
B2B-Journey verwalten
-
Verwalten von B2B-Einkaufsgruppen
-
Verwalten von B2B-Kontolisten
-
Dashboard für B2B-Interaktionen anzeigen
-
Dashboard für B2B-Insights anzeigen
-
Verwalten von B2B-Assets
-
B2B-Vorlagen verwalten
-
Verwalten von B2B-Fragmenten
-
Verwalten von B2B-Kanal-Konfigurationen
-
Verwalten von B2B-Admin-Konfigurationen
- Dashboard für B2B-Interaktionen anzeigen
Rollenberechtigungen bearbeiten
Für integrierte oder benutzerdefinierte Rollen können Sie sich jederzeit entscheiden, Berechtigungen hinzuzufügen oder zu löschen. Wenn Sie eine standardmäßige oder benutzerdefinierte Rolle ändern, wirkt sich dies auf jeden Benutzer aus, der dieser Rolle zugewiesen ist.
Im folgenden Beispiel möchten Sie Berechtigungen im Zusammenhang mit der B2B-Journey-Ressource für Benutzer hinzufügen, die der Rolle B2B-Kanal-Manager zugewiesen sind. Durch diese Änderung können Benutzende für diese Rolle auch Account-Journey verwalten.
So ändern Sie die Berechtigungen für eine Rolle :
-
Navigieren Sie zu experience.adobe.com.
-
Wählen Sie im Bedienfeld Schnellzugriff die Option Berechtigungen aus.
note note NOTE Wenn „Berechtigungen nicht angezeigt wird müssen Sie möglicherweise auf Alle anzeigen klicken und diese aus den verfügbaren Programmen auswählen. 
-
Wählen Rollen im linken Navigationsbereich aus.
-
Klicken Sie auf den B2B-Kanal Manager-Rollennamen.
-
Klicken Sie auf der Detailseite oben auf Bearbeiten“.
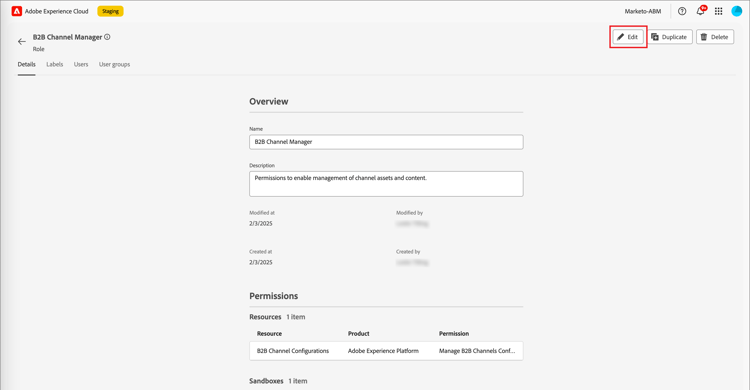
Im Rolleneditor wird im Menü Ressourcen die Liste der Ressourcen angezeigt, die für die Produkte Experience Cloud - Plattformgestützte Anwendungen gelten.
Sie können im Suchwerkzeug B2B eingeben, um die Liste nach den B2B-Produktberechtigungen zu filtern.
-
Klicken Sie auf Hinzufügen-Symbol (+) für die Ressource B2B-Journey .

-
Wählen Sie auf der B2B-Journey Berechtigungskarte B2B-Konto-Journey verwalten aus.
-
Klicken Sie auf Speichern.
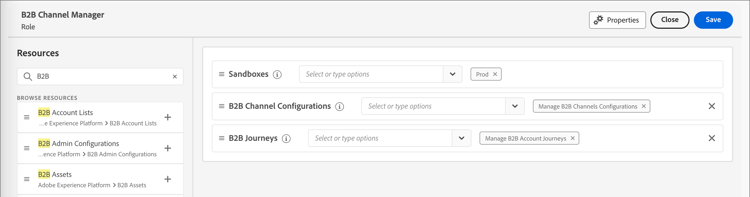
-
Klicken Sie Schließen, um zur Detailseite zurückzukehren.
Benutzer zu einer Rolle hinzufügen
-
Öffnen Sie die Rollendetails und wählen Sie die Registerkarte Benutzer aus.
Auf dieser Registerkarte wird eine Liste aller Benutzer angezeigt, die der Rolle zugewiesen wurden.
-
Klicken Sie Benutzer hinzufügen.
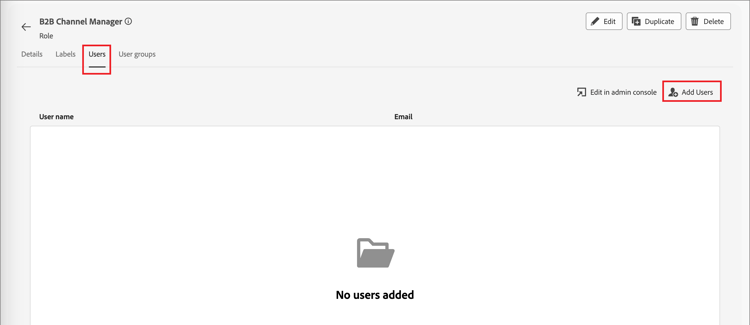
-
Suchen Sie im Benutzer hinzufügen die Benutzer, die Sie der Rolle hinzufügen möchten, und wählen Sie sie aus.
-
Sie können das Suchwerkzeug verwenden, um die Benutzerliste zu filtern.
-
Aktivieren Sie das Kontrollkästchen für jeden Benutzer.
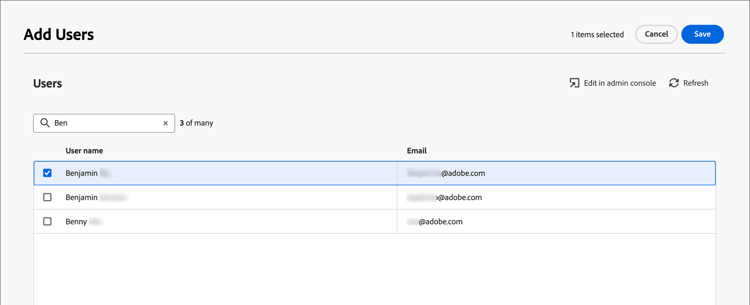
-
-
Klicken Sie Speichern, wenn Sie alle Benutzenden ausgewählt haben, die Sie hinzufügen möchten.
Hinzufügen von Benutzergruppen zu einer Rolle
Informationen zur Benutzerverwaltung finden Sie unter Admin Console-Benutzer in der Dokumentation zu Admin Console.
-
Öffnen Sie die Rollendetails und wählen Sie die Registerkarte Benutzergruppen aus.
Auf dieser Registerkarte wird eine Liste aller Benutzergruppen angezeigt, die der Rolle zugewiesen sind.
-
Klicken Sie Gruppen hinzufügen.
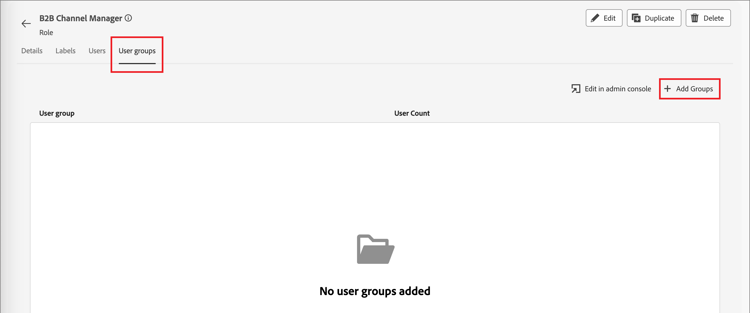
-
Suchen Sie im Gruppen hinzufügen die Gruppen, die Sie der Rolle hinzufügen möchten, und wählen Sie sie aus.
-
Sie können das Suchwerkzeug verwenden, um die Liste der Benutzergruppen zu filtern.
-
Aktivieren Sie das Kontrollkästchen für jede Benutzergruppe.
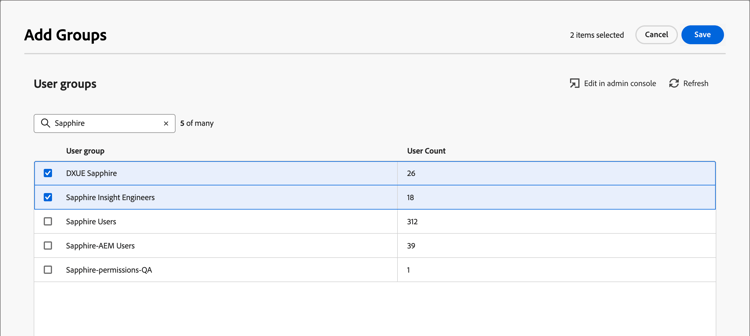
-
-
Klicken Sie Speichern, wenn Sie alle Benutzenden ausgewählt haben, die Sie hinzufügen möchten.
Erstellen einer benutzerdefinierten Rolle
-
Wählen Sie linken Navigationsbereich die Option Rollen“ und dann Rolle erstellen aus.
-
Geben im Dialogfeld Neue Rolle erstellen einen Namen für die Rolle ein, z. B. B2B-Marketer und eine Beschreibung (optional).
-
Klicken Sie auf Bestätigen.
-
Wählen Sie Ihre Sandboxes aus.

-
Fügen Sie die Profilberechtigungen hinzu:
-
Suchen Sie in Liste Ressourcen“ auf der linken Seite das Element Profilverwaltung und klicken Sie auf das Symbol Hinzufügen (+), um das Attribut hinzuzufügen.
-
Fügen Sie für das -Attribut die folgenden Berechtigungen hinzu:
- Segmente anzeigen
- Segmente verwalten
- Profile anzeigen
- Profile verwalten
- B2B-Profil anzeigen
- Verwalten des B2B-Profils

-
-
B2B-Produktberechtigungen hinzufügen:
Anhand der Liste der B2BProduktberechtigungen können Sie , welche Produktfunktionen Sie für die Rolle benötigen.
Suchen Sie in der Ressourcen-Liste auf der linken Seite die B2B-Elemente und klicken Sie auf das Hinzufügen-Symbol (+), um jedes Attribut hinzuzufügen, das Sie für die Rolle aktivieren möchten.
Sie können im Suchwerkzeug B2B eingeben, um die Liste nach den B2B-Produktberechtigungen zu filtern.
-
Klicken oben auf „Speichern“.
-
Gehen Sie zu den Rollendetails und wählen Sie die Registerkarte Benutzergruppen aus.
-
Klicken Sie Gruppen hinzufügen.
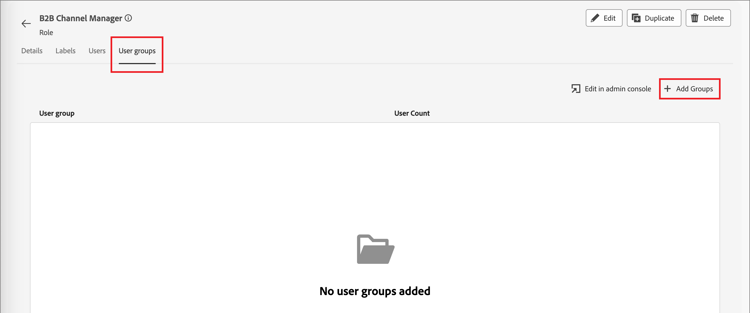
-
Aktivieren Sie das Kontrollkästchen neben der Benutzergruppe, die Sie zuvor in der Admin Console erstellt haben.
-
Klicken Sie auf Speichern.