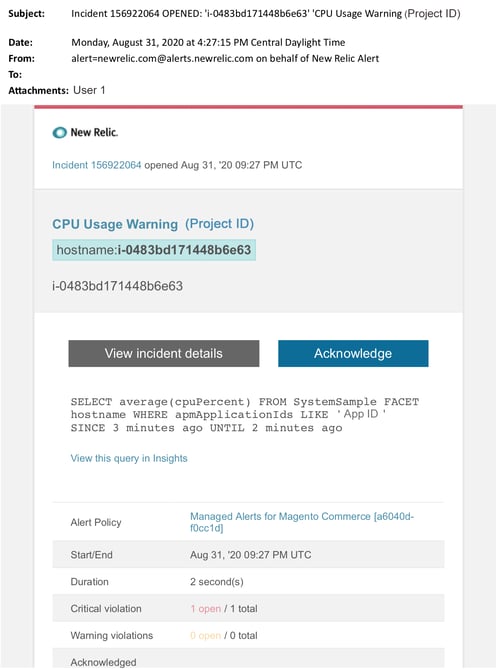Lösung
Führen Sie diese Schritte aus, um die Ursache zu identifizieren und zu beheben.
-
Verwenden Sie die Seite Transaktion von New Relic APM um Transaktionen mit Leistungsproblemen zu identifizieren:
- Sortieren Sie Transaktionen nach aufsteigenden Apdex-Werten. Apdex bezieht sich auf die Benutzerzufriedenheit hinsichtlich der Antwortzeit Ihrer Web-Anwendungen und -Services. Ein niedriger Apdex-Wert kann auf einen Engpass hinweisen (eine Transaktion mit einer höheren Antwortzeit). Normalerweise ist es die Datenbank, Redis oder PHP. Anweisungen hierzu finden Sie unter New Relic Transaktionen mit höchster Apdex-Unzufriedenheit anzeigen.
- Sortieren Sie Transaktionen nach dem höchsten Durchsatz, der langsamsten durchschnittlichen Reaktionszeit, dem zeitaufwendigsten Wert und anderen Schwellenwerten. Anweisungen hierzu finden Sie unter New Relic Spezifische Leistungsprobleme suchen.
-
Wenn Sie immer noch versuchen, die Quelle zu identifizieren, verwenden Sie die Seite Infrastruktur von New Relic APM um ressourcenintensive Services zu identifizieren. Anweisungen hierzu befinden sich auf der Seite New Relic Überwachung von Hosts der Infrastruktur > Registerkarte Prozesse.
-
Wenn Sie die Quelle identifizieren, SSH in die Umgebung, um weiter zu untersuchen. Anweisungen hierzu finden Sie unter Cloud für Adobe Commerce > SSH in Ihre Umgebung in unserer Entwicklerdokumentation.
-
Wenn Sie immer noch damit kämpfen, die Quelle zu identifizieren:
- Überprüfen Sie die neuesten Trends, um Probleme mit aktuellen Code-Bereitstellungen oder Konfigurationsänderungen zu identifizieren (z. B. neue Kundengruppen und große Änderungen am Katalog). Es wird empfohlen, die letzten sieben Tage der Aktivität auf Korrelationen in Code-Bereitstellungen oder -Änderungen zu überprüfen.
- Erwägen Sie, nach flachen Katalogen zu suchen und sie zu deaktivieren. Anweisungen hierzu finden Sie unter Langsame Leistung, langsame und lang laufende Crons in unserer Support-Wissensdatenbank.
- Wenn Sie einen DDoS-Angriff vermuten, versuchen Sie, Bot-Traffic zu blockieren. Anweisungen hierzu finden Sie unter Wie Sie bösartigen Traffic für Adobe Commerce auf Fastly-Ebene blockieren in unserer Support-Wissensdatenbank.
-
Wenn das Problem vorübergehend zu sein scheint, führen Sie Schritte zur Risikominderung durch, z. B. eine Vergrößerung oder setzen Sie die Site in den Wartungsmodus. Anweisungen hierzu finden Sie unter Wie man temp resize anfordert in unserer Support-Wissensdatenbank und Installationshandbuch > Wartungsmodus aktivieren oder deaktivieren in unserer Entwicklerdokumentation. Wenn die Aktualisierung zu einem normalen Betrieb der Site führt, fordern Sie eine permanente Aktualisierung an (wenden Sie sich an Ihr Adobe-Account-Team) oder versuchen Sie, das Problem in Ihrem dedizierten Staging zu reproduzieren, indem Sie einen Lasttest durchführen und Abfragen optimieren oder Code verwenden, der den Druck auf die Services reduziert. Anweisungen hierzu finden Sie unter Cloud für Adobe Commerce > Testbereitstellung > Belastungs- und Stresstests in unserer Entwicklerdokumentation.