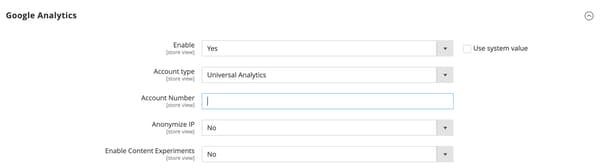Schritt 3. Einrichten des Experiments (Google)
-
Öffnen Sie eine andere Browser-Registerkarte und melden Sie sich bei Ihrem Google AnalyticsKonto an.
Navigieren Sie bei Bedarf zum Account und Property.
-
Wählen Sie links in der Seitenleiste Admin aus und verwenden Sie eine der folgenden Methoden:
Methode 1: Vorhandene Ansicht auswählen
Klicken Sie in der Kopfzeile der Spalte View auf den Abwärtspfeil und wählen Sie die Ansicht aus, die die Daten für das Experiment liefern soll.
Methode 2: Erstellen einer neuen Berichtsansicht
-
Klicken Sie in der Kopfzeile der Spalte Ansicht auf Create View und führen Sie folgende Schritte aus:
-
Geben Sie den Experimentspeicherort entweder als
WebsiteoderMobile appan. -
Geben Sie einen beschreibenden Reporting View Name ein.
-
Geben Sie die Reporting Time Zone an.
-
-
Wenn Sie fertig sind, klicken Sie auf Create View und dann auf den Rückwärtspfeil, um zur vorherigen Seite zurückzukehren.
-
-
Wählen Sie im linken Bedienfeld unter Reports die Option Behavior>Experiments aus.
-
Klicken Sie auf Create experiment und führen Sie folgende Schritte aus:
-
Geben Sie den Prozentsatz des umzuleitenden Traffics an.
-
Geben Sie die Original Page URL und URLs jedes page variation an, den Sie testen möchten.
-
Füllen Sie die anderen Optionen aus.
-
-
Wenn das Experiment eingerichtet ist, klicken Sie auf Manually Insert the Code und kopieren Sie das Code-Fragment.
Schritt 4. Einfügen eines Codeausschnitts (Commerce)
-
Kehren Sie zum Administrator Ihrer Commerce-Installation zurück und öffnen Sie die Originalversion des Produkts, der Kategorie oder der Seite im Bearbeitungsmodus.
-
Erweitern Sie den Abschnitt View Optimization für das Produkt, die Kategorie oder die Seite.
-
Fügen Sie den von Google Analytics kopierten Codeausschnitt in das Textfeld Experiment Code ein.
NOTE
Fügen Sie den Code-Ausschnitt in keine der Varianten ein.
-
Klicken Sie abschließend auf Save.
Schritt 5: Experiment überprüfen und starten (Google)
-
Kehren Sie zu Ihrem Google AnalyticsKonto zurück.
-
Überprüfen Sie die Experimenteinstellungen.
-
Wenn Sie bereit sind, klicken Sie auf Start Experiment.
Klicken Sie andernfalls auf Save for Later.