建立Snowflake的讀取器帳戶或連線
若要存取Data Connect資料,首先必須為貴組織建立Snowflake讀取器(或服務)帳戶,然後為您想要存取Data Connect的每個使用者或工具建立新連線。
建立連線後,您可以在「現有連線」標籤下的「資料連線」頁面(「主要功能表>設定>系統>資料連線」)上按一下連線,找到其相關聯的URL和使用者名稱。
如需有關使用新建立的外部產品連線的資訊,請參閱建立與Workfront Data Connect的連線。
存取需求
| table 0-row-2 1-row-2 2-row-2 layout-auto html-authored no-header | |
|---|---|
| Adobe Workfront套件 |
Ultimate Workflow Ultimate |
| Adobe Workfront授權 |
標準 規劃 |
| 存取層級設定 | 您必須是Workfront管理員 |
如需有關此表格的詳細資訊,請參閱Workfront檔案中的存取需求。
建立讀者帳戶
您必須先為您的組織建立新的Snowflake讀取器帳戶,才能開始建立連線。
若要建立讀取器帳戶:
-
按一下Adobe Workfront右上角的 主功能表 圖示


-
在左側面板中,按一下系統 > 資料連線。
-
按一下 建立Reader帳戶 按鈕,開始建立您組織的讀者帳戶。 此程式是自動的,但可能需要幾分鐘才能完成。
-
完成後,對話方塊視窗會顯示說明您的讀者帳戶目前為使用中的狀態。 重新整理瀏覽器頁面以取得 建立新連線 按鈕的存取權。
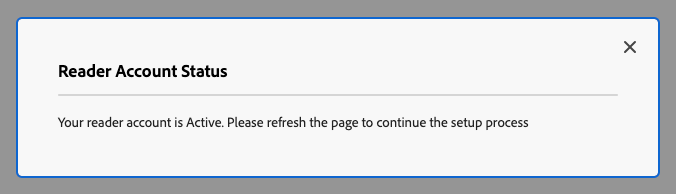
建立連線
-
按一下Adobe Workfront右上角的 主功能表 圖示


-
在左側面板中,按一下系統 > 資料連線。
-
按一下建立新連線
-
在出現的視窗中,在 連線參考描述 中輸入連線的名稱,並在 連線使用者 中輸入使用者名稱,然後按一下產生連線。
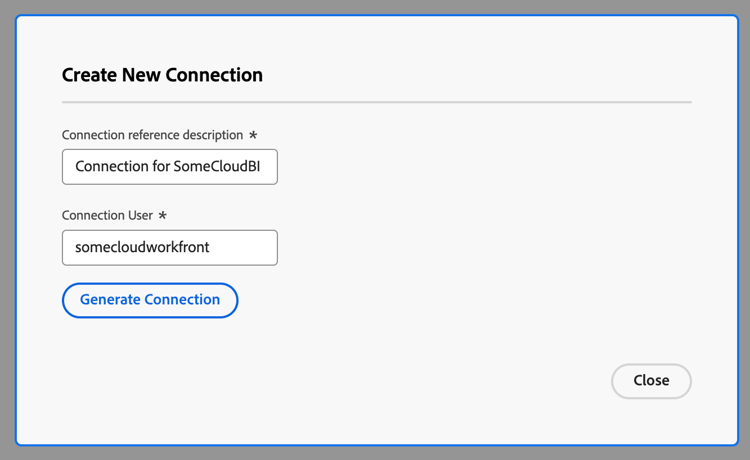
-
將會產生預設密碼,以及可透過Snowflake檢視您資料的URL。 您將需要使用密碼搭配您選擇用來首次登入Snowflake的使用者名稱,因此請務必將其與URL一起記錄。 核取宣告您已完成此作業的方塊,然後按一下關閉。
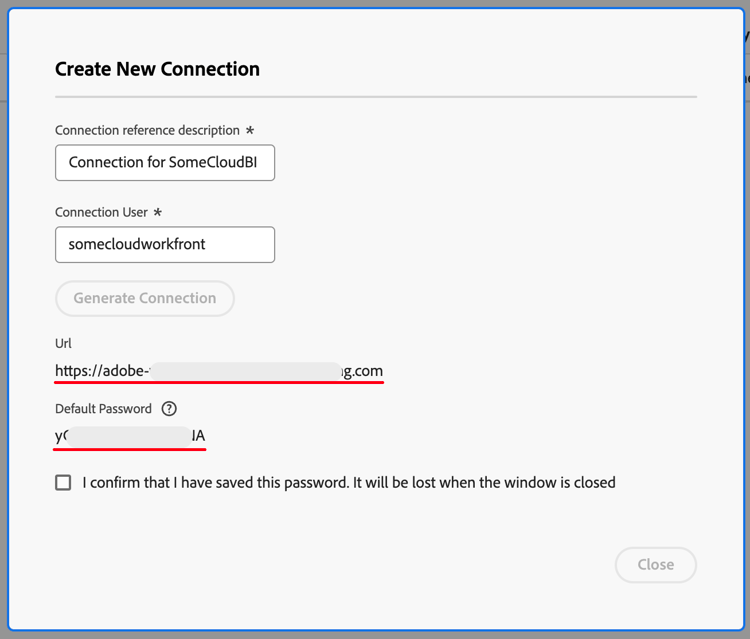
-
使用瀏覽器開啟Snowflake以導覽至上一步驟的URL,輸入您選取的使用者名稱和上一步驟的預設密碼,然後按一下登入。
-
第一次成功登入後,系統會提示您選擇新密碼。 在 新密碼 和 確認密碼 欄位中輸入您選擇的密碼,然後按一下提交。
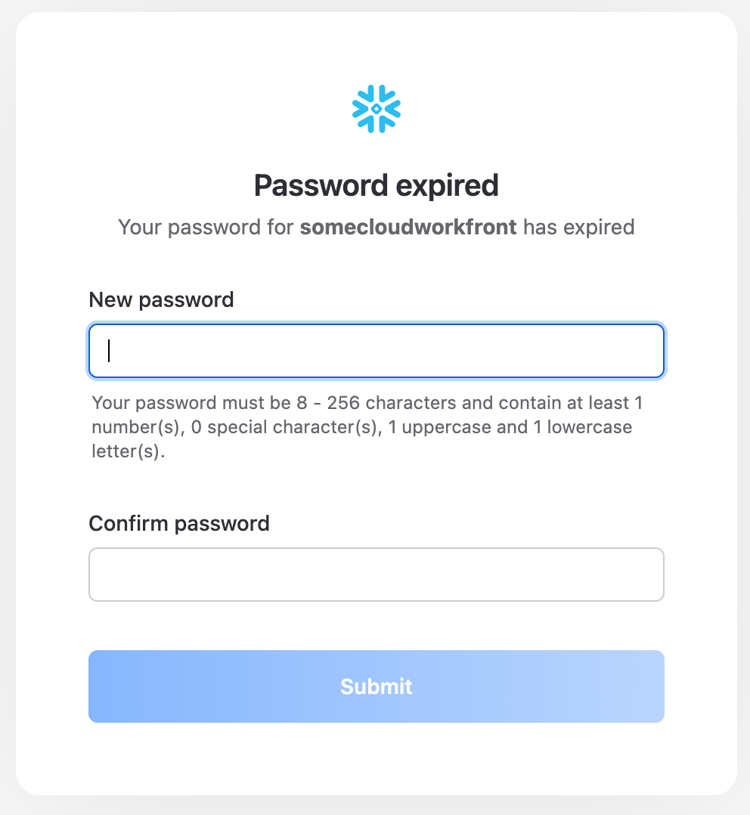
-
您現在可以使用使用者名稱和新密碼,存取Snowflake中的Data Connect Data Lake或您選擇的商業視覺化工具。
撤銷Reader帳戶
-
按一下Adobe Workfront右上角的 主功能表 圖示


-
在左側面板中,按一下系統 > 資料存取。
-
按一下您要撤銷之帳戶右側的垃圾桶圖示

-
在出現的視窗中,核取方塊以確認,然後按一下[刪除]。