實作Chrome OS Player implementing-chrome-os-player
本節說明如何使用「Chrome管理主控台」實作Chrome OS Player。
使用Chrome管理主控台 using-chrome-management-console
請依照下列步驟設定Chrome管理主控台:
命名Chrome作業系統播放器 name-chrome
您可以指派好記的裝置名稱給您的Chrome Player,然後將指派的裝置名稱傳送給Adobe Experience Manager (AEM)。 此功能不僅可讓您為Chrome Player命名,也讓您輕鬆指派適當的內容。
請依照下列步驟,在Chrome Player中設定名稱:
-
您可以選擇允許音訊/視訊整合經銷商或IT管理員設定資產ID和位置,作為企業註冊的一部分。

-
當您註冊裝置時,畫面會顯示選項。
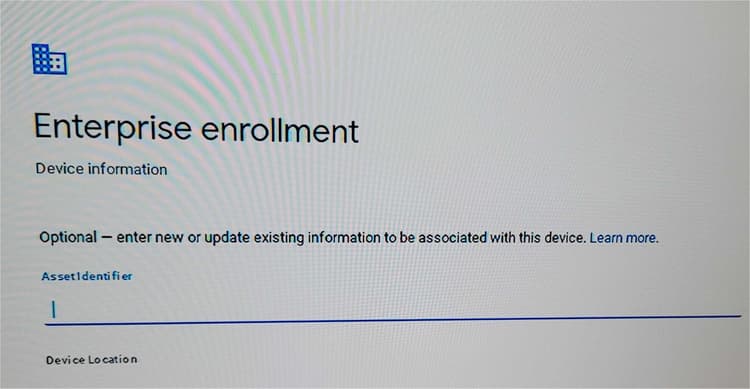
-
您可以將資產ID設為企業註冊的一部分並在Chrome Management Console中設定。

note note NOTE Chrome播放器必須註冊企業註冊,且Chrome播放器必須透過Chrome Management Console部署,否則資產ID會傳回空白(例如Chrome作為擴充功能)。 裝置名稱僅在註冊時記錄。 Adobe Experience Manager (AEM)不會擷取未來的變更。
啟用資訊站模式 enabling-kiosk-mode
請依照下列步驟啟用Kiosk模式:
-
登入Chrome Developer Console。

-
瀏覽至 裝置管理 > Chrome管理 > 裝置設定。
-
向下捲動至 資訊站設定 並按一下 管理資訊站應用程式。

-
按一下Chrome線上應用程式商店中的AEM Screens Player。
note note NOTE 最近發佈的應用程式可能需要約15分鐘才會出現在此清單中。 -
從 自動啟動Kiosk應用程式 下拉式清單中按一下 AEM Screens Player。
視網路而定,變更可能需要幾分鐘才會生效。 建議重新開機。
正在檢查遠端裝置狀態 checking-remote-device-status
- 登入Chrome Developer Console。
- 瀏覽至 裝置管理 > Chrome裝置,然後按一下您要控制的裝置。
- 按一下 系統活動和疑難排解。
- 檢查裝置的 重新開機裝置 和 熒幕擷取 內容。 您也可以檢查裝置狀態與健全狀態資訊。
設定Chrome作業系統播放器的遠端設定 configuring-remote-configuration-of-chrome-os-players
AEM Screens Player是啟用Kiosk的應用程式,也可啟用Chrome作業系統播放器的遠端原則設定。
請依照下列步驟,設定播放器的各種選項:
- 登入Chrome管理主控台。
- 按一下 裝置管理 > Chrome管理 > 應用程式管理。 AEM Screens Player會顯示在清單中。
- 按一下應用程式 AEM Screens Player。
- 按一下 資訊站設定,然後按一下您的組織(如果使用測試環境)。
- 按一下 上傳組態檔 並上傳組態原則(JSon檔案)。
- 按一下「儲存」。重新啟動裝置,以便同步處理原則。
原則JSON檔案範例 example-policy-json-file
{
"server": {
"Value": "https://aemscreensdemo.adobeitc.com"
},
"resolution": {
"Value": "auto"
},
"rebootSchedule": {
"Value": "at 4:00am"
},
"enableAdminUI": {
"Value": true
},
"enableOSD": {
"Value": true
},
"enableActivityUI": {
"Value": true
}
}
原則屬性和用途 policy-attributes-and-purpose
下表摘要列出這些原則及其功能。
使用Screens遠端控制 using-remote-control
AEM Screens提供遠端控制功能。 若要深入瞭解此功能,請前往下列位置: Screens遙控器