管理影像預設集 managing-image-presets
影像預設集可讓Adobe Experience Manager Assets以動態方式傳送不同大小、不同格式或其他動態產生影像屬性的影像。 每個影像預設集代表預先定義的一組大小調整和格式指令,用於顯示影像。 建立影像預設集時,您可以選取影像傳送的大小。 您也可以選擇格式化指令,以便在傳送影像供檢視時最佳化影像外觀。
管理員可以建立預設集來匯出資產。 使用者可以在匯出影像時選擇預設集,這樣也會將影像重新格式化為管理員指定的規格。
您也可以建立有回應的影像預設集。 如果您將回應式影像預設集套用至資產,預設集會隨著裝置或熒幕大小而變更。 您可以設定影像預設集以在RGB或灰階以外的色域中使用CMYK。
本節說明如何建立、修改和一般管理影像預設集。 您隨時都可以將「影像預設集」套用至影像。 請參閱套用影像預設集。
瞭解影像預設集 understanding-image-presets
像巨集一樣,影像預設集是預先定義的集合,其中包含以名稱儲存的調整大小和格式指令。 若要瞭解影像預設集如何運作,假設您的網站要求每個產品影像以不同大小、不同格式和壓縮率顯示,以用於桌上型電腦和行動傳送。
您可以建立兩個影像預設集:500 x 500畫素用於案頭,150 x 150畫素用於行動裝置。 您建立兩個影像預設集,一個稱為Enlarge,以500x500畫素顯示影像,另一個稱為Thumbnail,以150 x 150畫素顯示影像。 若要以Enlarge和Thumbnail大小傳送影像,Experience Manager找到Enlarge Image Preset和Thumbnail Image Preset的定義。 接著Experience Manager會根據每個影像預設集的大小和格式規格,動態產生影像。
動態傳送影像時若縮小影像大小,可能會失去銳利度和細節。 因此,每個影像預設集都包含格式化控制項,可在影像以特定大小傳送時最佳化影像。 這些控制項可確保影像在傳送至您的網站或應用程式時呈現銳利而清晰的影像。
管理員可以建立影像預設集。 若要建立影像預設集,您可以從頭開始,也可以從現有的影像預設集開始,並以新名稱儲存。
管理影像預設集 managing-image-presets-1
若要在Experience Manager中管理影像預設集,請選取Experience Manager標誌以存取全域導覽主控台,然後選取「工具」圖示並導覽至 Assets > 影像預設集。

Adobe Illustrator (AI)、PostScript® (EPS)和PDF檔案格式 adobe-illustrator-ai-postscript-eps-and-pdf-file-formats
如果您想要支援AI、EPS和PDF檔案的擷取,以便產生這些檔案格式的動態轉譯,請在建立影像預設集之前檢閱下列資訊。
Adobe Illustrator的檔案格式是PDF的變體。 在Experience Manager Assets的情境下,主要差異如下:
- Adobe Illustrator檔案是由多層組成的單一頁面。 每個圖層都會擷取為Illustrator主資產下的PNG子資產。
- PDF檔案包含一或多個頁面。 每個頁面都會擷取為主要多頁PDF檔案下的單一頁面PDF子資產。
Create Sub Asset process元件會在整體DAM Update Asset工作流程中建立子資產。 若要在工作流程中檢視此程式元件,請瀏覽至 工具 > 工作流程 > 模型 > DAM更新資產 > 編輯。
您可以在開啟資產時檢視子資產或頁面、選取「內容」功能表,然後選取 子資產 或 頁面。 子資產是真正的資產。 Create Sub Asset工作流程元件會提取PDF頁面。 然後,它們會儲存為主資產下方的page1.pdf、page2.pdf等。 儲存這些變數後,DAM Update Asset工作流程會加以處理。
若要使用Dynamic Media來預覽和產生AI、EPS或PDF檔案的動態轉譯,必須執行下列處理步驟:
-
在
DAM Update Asset工作流程中,Rasterize PDF/AI Image Preview Rendition處理程式元件會使用設定的解析度,將原始資產的第一個頁麵點陣化為cqdam.preview.png轉譯。 -
工作流程中的
Dynamic Media Process Image Assets處理序元件會將cqdam.preview.png轉譯最佳化為PTIFF。
PDF/AI/EPS資產中繼資料屬性 pdf-ai-eps-asset-metadata-properties
dam:Physicalwidthininchesdam:Physicalheightininches您透過DAM Update Asset工作流程存取Rasterize PDF/AI Image Preview Rendition程式元件選項。
選取左上方的Adobe Experience Manager,按一下 工具 > 工作流程 > 模型。 在工作流程模型頁面上,選取 DAM更新資產,然後在工具列上選取 編輯。 在「 DAM更新資產」工作流程頁面上,連按兩下Rasterize PDF/AI Image Preview Rendition流程元件,以開啟其「步驟屬性」對話方塊。
點陣化PDF/AI影像預覽轉譯選項 rasterize-pdf-ai-image-preview-rendition-options

點陣化PDF或AI工作流程的引數
application/postscript
application/illustrator
使用預設處理引數,PDF/AI檔案的第一頁會以72 ppi點陣化,而產生的預覽影像會以2048 x 2048畫素調整大小。 對於典型的部署,您可以將解析度提高到至少150 ppi或更高。 例如,300 ppi的美國字母大小檔案分別需要最大寬度和高度2550 x 3300畫素。
「最大寬度」和「最大高度」會限制點陣化的解析度。 例如,如果最大值保持不變,且「解析度」設定為300 ppi,則「美國信函」檔案會以186 ppi點陣化。 也就是說,檔案是1581 x 2046畫素。
Rasterize PDF/AI Image Preview Rendition處理序元件已定義上限,以確保它不會在記憶體中建立過大的影像。 如此大型的影像可能會使提供給JVM (Java™虛擬機器器)的記憶體溢位。 務必為JVM提供足夠的記憶體來管理已設定的並行工作流程數量,讓每個工作流程都能在已設定的最大大小下建立影像。
InDesign (INDD)檔案格式 indesign-indd-file-format
如果您想要支援INDD檔案的擷取,以便產生此檔案格式的動態轉譯,請在建立「影像預設集」之前檢閱下列資訊。
針對InDesign檔案,只有在Adobe InDesign Server已與Experience Manager整合時,才會擷取子資產。 參照的資產會根據其中繼資料進行連結。 連結不需要InDesign Server。 不過,在處理InDesign檔案之前,參考的資產必須存在於Experience Manager中,才能在InDesign檔案和參考資產之間建立連結。
DAM Update Asset工作流程中的媒體擷取程式元件會執行數個預先設定的擴充指令碼,以處理InDesign檔案。

DAM更新資產工作流程中媒體提取程式元件引數中的ExtendScript路徑。
Dynamic Media整合會使用下列指令碼:
thumbnail.jpg轉譯,已由Dynamic Media Process Image Assets處理序元件最佳化並轉換為PTIFF轉譯。DAM Update Asset工作流程會最佳化並將其轉換為PTIFF。設定影像縮圖大小 configuring-image-thumbnail-size
您可以在 DAM更新資產 工作流程中設定這些設定,以設定縮圖的大小。 工作流程有兩個步驟,您可以在此設定影像資產的縮圖大小。 一個(Dynamic Media程式影像Assets)用於動態影像資產。 其他(處理作業縮圖)用於產生靜態縮圖,或當所有其他處理作業無法產生縮圖時。 無論如何,兩個 都必須有相同的設定。
Dynamic Media處理影像Assets 步驟使用影像伺服器產生縮圖,與套用至 處理縮圖 步驟的組態無關。 透過「處理縮圖 」步驟產生縮圖 ,是建立縮圖的最慢且記憶體最耗用的方式。
縮圖大小是以下列格式來定義: 寬度中心,例如80:80:false。 寬度和高度會決定縮圖的大小(以畫素為單位)。 中心值為false或true。 若設為true,表示縮圖影像大小與設定中指定的大小完全相同。 如果調整大小的影像較小,它會在縮圖內建中。
-
EPS檔案的縮圖大小是在「縮圖」下 引數 索引標籤的 EPS縮圖 步驟中設定。
-
視訊的縮圖大小是在 引數 下的 處理序 索引標籤中的 FFmpeg縮圖 步驟中設定。
若要設定影像縮圖大小:
-
導覽至 工具 > 工作流程 > 模型 > DAM更新資產 > 編輯。
-
選取「動態媒體處理影像Assets」步驟,然後選取「縮圖」標籤。 視需要變更縮圖大小,然後選取 確定。

-
選取「處理縮圖」步驟,然後選取「縮圖」標籤。 視需要變更縮圖大小,然後選取 確定。
note note NOTE 「處理縮圖」步驟中縮圖引數中 的值必須與「動態媒體處理影像資產」 步驟中的縮圖引數相符 。 -
選取 儲存 以儲存對工作流程所做的變更。
增加或減少顯示的影像預設集數目 increasing-or-decreasing-the-number-of-image-presets-that-display
預覽資產時,您建立的影像預設集可做為動態轉譯使用。 從 詳細資料檢視>轉譯 檢視資產時,Experience Manager會顯示各種動態轉譯。 您可以增加或減少顯示的轉譯限制。
若要增加或減少顯示的影像預設集數目:
-
導覽至CRXDE Lite (https://localhost:4502/crx/de)。
-
導覽至影像預設集,清單節點位於
/libs/dam/gui/coral/content/commons/sidepanels/imagepresetsdetail/imgagepresetslist
-
在 limit 屬性中,將預設設 定為15的值變更為所要的數字。
-
導覽至
/libs/dam/gui/coral/content/commons/sidepanels/imagepresetsdetail/imgagepresetslist/datasource的影像預設集資料來源
-
在limit屬性中,將數字變更為所要的數字,例如
{empty requestPathInfo.selectors[1] ? "20" : requestPathInfo.selectors[1]} -
選取 全部儲存。
建立影像預設集 creating-image-presets
建立影像預設集,以便在您預覽或發佈時,跨影像一致地套用設定。
如果您想要支援AI、PDF和EPS檔案的擷取,以便產生這些檔案格式的動態轉譯,請在建立影像預設集之前檢閱下列資訊。
請參閱Adobe Illustrator (AI)、PostScript® (EPS)和PDF檔案格式。
如果您想要支援INDD檔案的擷取,以便產生此檔案格式的動態轉譯,請在建立「影像預設集」之前檢閱下列資訊。
若要建立影像預設集:
-
在Experience Manager中,選取Experience Manager標誌以存取全域導覽主控台,然後前往 工具 > Assets > 影像預設集。
-
選取「建立」。

note note NOTE 若要讓此影像預設集具有回應性,請擦除 寬度 和 高度 欄位中的值,並保留空白。 -
在 編輯影像預設集 視窗中,視需要在 基本 和 進階 標籤中輸入值,包括名稱。 這些選項在「影像預設 集選項」中概述。預設集會出現在左窗格中,並可與其他資產一起即時使用。

-
選取「儲存」。
建立回應式影像預設集 creating-a-responsive-image-preset
若要建立回應式影像預設集,請執行建立影像預設集中的步驟。 在 編輯影像預設集 視窗中輸入高度和寬度時,請擦除值並保留空白。
將其保留為空白會告知Experience Manager此影像預設集有回應。 您可以適當地調整其他值。
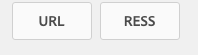
影像預設集選項 image-preset-options
當您建立或編輯「影像預設集」時,會有本節所述的選項。 此外,Adobe建議從下列「最佳實務」選項選擇開始:
-
格式 (基本 標籤) — 選取 JPEG 或其他符合您需求的格式。 所有網頁瀏覽器都支援JPEG影像格式;它在小檔案大小和影像品質之間提供良好的平衡。但是,JPEG格式影像使用有損壓縮方案,如果壓縮設定太低,則該壓縮方案會引入不想要的影像偽影。因此,Adobe建議將壓縮品質設為75。此設定在影像品質和檔案大小之間取得良好的平衡。
-
啟用簡單銳利化 -請勿選取「啟用簡 單銳利化」 (此銳利化濾鏡提供的控制力比「非銳利化遮色片」設定少)。
-
銳利化:重新取樣模式 — 選取 銳利化2。
基本索引標籤選項 basic-tab-options
選擇 JPEG 提供下列其他選項:
· 品質 - JPEG品質比例為1-100。 當您拖曳滑桿時,比例是可見的。
· 啟用JPG色度縮減取樣 — 因為眼睛對高頻色彩資訊的敏感性低於高頻明度,所以JPEG影像會將影像資訊分成明度和色彩元件。 壓縮JPEG影像時,明度分量會保留為完整解析度,而色彩分量會透過將畫素群組平均來縮減取樣。 縮減取樣將資料量減少一半或三分之一,對感知品質的影響極小。 縮減取樣不適用於灰階影像。 此技術會減少高對比影像(例如文字重疊的影像)的可用壓縮量。
選擇 GIF 或 含Alpha的GIF 可提供這些額外的 GIF色彩量化 選項:
· 型別 — 選取 最適化 (預設)、網頁 或 Macintosh。 如果您選取 具有Alpha 的GIF,則Macintosh選項無法使用。
· 遞色 — 選取 擴散 或 關閉。
· 色彩數目 — 輸入數字2 - 256。
· 色彩清單 — 輸入逗號分隔的清單。 例如,對於白色、灰色和黑色,請輸入
000000,888888,ffffff。選擇 PDF、TIFF 或含Alpha 的 TIFF可提供此額外選項:
· 壓縮 — 選取壓縮演演算法。 PDF的演演算法選項為 None、Zip 和 Jpeg;TIFF的演演算法選項為 None、LZW、Jpeg 和 Zip;搭配Alpha的TIFF的演演算法選項為 None、LZW 和 Zip。
選擇 PNG、使用Alpha的 PNG 或 EPS 不提供其他選項。
進階索引標籤選項 advanced-tab-options
使用影像修飾元定義影像預設集選項 defining-image-preset-options-with-image-modifiers
除了「基本」和「進階」標籤中的可用選項外,您也可以定義影像修飾元,以便在定義「影像預設集」時提供更多選項。 影像演算依賴Dynamic Media影像演算API,並在HTTP通訊協定參考中詳細定義。
以下是一些您可以使用影像修飾元進行操作的基本範例。
-
op_invert — 將每個顏色元件反轉成負影像效果。
code language-xml &op_invert=1
-
op_blur — 將模糊濾鏡套用至影像。
code language-xml &op_blur=7
-
組合指令 — op_blur和op-inversion
code language-xml &op_invert=1&op_blur=7
-
op_brightness — 減少或增加亮度。
code language-xml &op_brightness=58
-
opac — 調整影像不透明度。 可讓您減少前景不透明度。
code language-xml opac=29
編輯影像預設集 modifying-image-presets
-
在Experience Manager中,選取Experience Manager標誌以存取全域導覽主控台,然後前往 工具 > Assets > 影像預設集。

-
選取預設集,然後選取 編輯。 編輯影像預設集 視窗隨即開啟。
-
進行變更並選取 儲存 以儲存您的變更,或選取 取消 以取消您的變更。
發佈影像預設集 publishing-image-presets
影像預設集會自動為您發佈。
刪除影像預設集 deleting-image-presets
- 在Experience Manager中,選取Experience Manager標誌以存取全域導覽主控台,並選取「工具」圖示。
- 導覽至 Assets > 影像預設集。
- 選取預設集,然後選取 刪除。 Dynamic Media會確認您要刪除它。 選取 刪除 以移除,或選取 取消 以返回影像預設集。