在 Assets Essentials 中編輯影像 edit-images-in-assets-essentials
Assets Essentials UI 可使用由 Adobe Express 支援的基本影像編輯,並整合到 UI 中。此編輯包括調整大小、背景移除、裁切以及 JPEG 和 PNG 格式之間的轉換。此外,此功能還允許透過嵌入在 Essentials UI 中的 Adobe Express 介面進行進階編輯。
編輯影像後,即可將新影像另存新版。版本設定功能有助於您稍後在必要時還原成原始資產。要編輯影像,開啟其預覽,然後按一下「編輯影像」。
編輯影像 edit-images
使用連結 - Assets Essentials UI 前往 Assets Essentials UI,並選取正確的存放庫。若要獲得存取權,請聯絡您組織的管理員。
如需其他參考資訊,請參閱 - 開始使用 Adobe Experience Manager Assets Essentials、了解使用者介面、Assets Essentials 使用案例和已知問題。
使用 Adobe Express 在 Essentials UI 上編輯影像 edit-images-using-adobe-express
導覽至 Essentials UI 後,按一下「資產」,選取一個影像,然後按一下上方邊欄中的「編輯」。新畫面會顯示 Adobe Express 支援的可用編輯選項,包括調整大小、背景移除、裁切,以及 JPEG 和 PNG 格式之間的轉換。
調整影像大小 resize-image-using-express
熱門的使用案例是將影像調整成特定大小。Assets Essentials 可讓您快速調整影像大小,為特定相片大小提供預先計算好的新解析度,以符合常見的相片大小。若要在 Assets Essentials 介面內調整影像大小,請按照以下步驟操作:
-
按一下左窗格中的「調整影像大小」。對話框會顯示 Adobe Express 支援的調整影像大小功能。
-
從「調整大小」下拉清單選取適當的社交媒體平台,然後從顯示的選項中選擇影像大小。
-
如果需要,使用「影像比例」欄位來縮放影像。
-
按一下「套用」以套用您的變更。

您已編輯的影像可供下載。您可以將編輯後的資產另存為同一資產的新版本,也可以將其另存為新資產。

移除背景 remove-background-using-express
您可以依照下方所述步驟移除影像中的背景:
-
按一下左窗格中的 移除背景。Experience Manager Assets 會顯示沒有背景的影像。
-
按一下「套用」以套用您的變更。
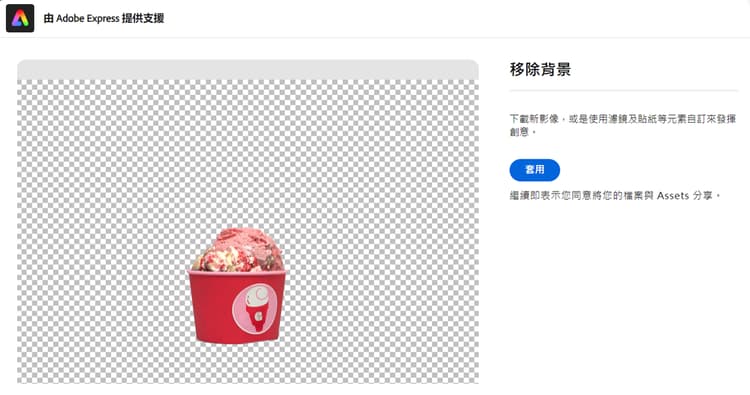
您編輯的影像可供下載。您可以將編輯後的資產另存為同一資產的新版本,也可以將其另存為新資產。
裁切影像 crop-image-using-express
使用嵌入式 Adobe Express 快速動作可簡單地將影像轉換為完美大小。
- 按一下左窗格中的 裁切影像。
- 拖曳影像角落上的控點,建立所要的裁切大小。
- 按一下「套用」。

裁切後的影像可供下載。您可以將編輯後的資產另存為同一資產的新版本,也可以將其另存為新資產。
將 JPEG 轉換為 PNG Convert-JPEG-to-PNG
您可以使用 Adobe Express 在 JPEG 和 PNG 影像格式之間快速轉換。執行以下步驟:
- 按一下左窗格中的 將 JPEG 轉換為 PNG 或 將 PNG 轉換為 JPEG。

- 按一下「下載」。
限制 limitations-adobe-express
- 支援的影像解析度:最小 - 每維度 50 像素,最大 - 每維度 6000 像素。
- 支援的檔案大小上限:17 MB。
在 Adobe Express 嵌入式編輯器中編輯影像 edit-images-in-adobe-express-embedded-editor
擁有 Express 權益的使用者可以使用 Assets Essentials UI 中的嵌入式 Express 編輯器輕鬆編輯內容,並使用 Adobe Firefly 的 GenAI 建立新內容。此功能會改善內容的重複使用,並加快建立內容的速度。您還可以使用預先定義的元素賦予資源令人驚嘆的效果,或者只需點擊幾下即可執行快速動作來編輯影像。

若要在 Adobe Express 嵌入式編輯器內編輯影像,請依照下列步驟操作:
-
使用連結 - AEM Assets Essentials UI 前往 AEM Assets Essentials UI,並選取正確的存放庫。
-
按一下 資產,進入資料夾,然後選取影像。
-
按一下「在 Adobe Express 中開啟」。影像在 Express 畫布上開啟。
-
對影像進行所需的編輯。
-
如果您的專案需要新增更多頁面,按一下 新增,選取「資產」,進入資料夾,選取要放入畫布頁面的影像,然後對影像進行所需的編輯。
-
若要儲存一項或多項資產,請按一下「儲存」。儲存對話框會顯示儲存選項。若要在儲存選項之間選取,請按照以下符合您要求的說明進行操作:
-
若要儲存單次頁面,請按一下「另存為新版本」,將影像匯出為新版本 (保留原始格式),並將其儲存在同一資料夾中。
-
若要儲存單次頁面,請按一下「另存為新資產」,將資產匯出為不同格式,並以新資產將其儲存至任何一個資料夾中。
-
若要儲存多個頁面中的單次頁面,按一下「另存為新版本」,以其原始格式和位置儲存該資產。
-
若要儲存多個頁面或多個頁面中的單次頁面,請按一下「另存為新資產」。此操作會將單一或多個資產匯出到任何資料夾中,並將這些儲存為新資產或原始或不同格式的資產。
-
-
在「儲存」對話框中:
- 在 另存新檔 欄位中輸入檔案名稱。
- 選取目的地資料夾。
- 選擇性:提供專案或行銷活動名稱、關鍵字、管道、時間範圍和區域等詳細資訊。
-
按一下「另存為新版本」或「另存為新資產」,以儲存一或多個資產。
在 Express 編輯器中編輯影像的限制 limitations-of-editing-images-in-the-express-editor
- 支援的檔案類型:JPEG 或 PNG。
- 支援的檔案大小上限:40 MB。
- 支援的寬度和高度範圍:50 到 8000 像素之間。
- 重新載入頁面即可查看來源資料夾中最新儲存的新資產。
使用 Adobe Express 建立新資產 create-new-assets-using-embedded-editor
Assets Essentials 可讓您使用 Adobe Express 嵌入式編輯器從頭開始建立新範本。若要使用 Adobe Express 建立新資產,請執行以下步驟:
- 瀏覽到「我的工作區」,然後在 Adobe Express 橫幅中按一下「建立」,該橫幅顯示在 Adobe Express 上方。Adobe Express 空白畫布會顯示在 Assets Essentials 使用者介面中。
- 使用「範本」建立您的內容。否則,請瀏覽至「您的資料」以修改現有內容。
- 完成編輯後,按一下「儲存」。
- 為建立的資產指定目的地路徑,然後按一下「另存為新資產」。
限制 limitations
- 您只能修改
JPEG和PNG格式類型的影像。 - 資產大小必須小於 40 MB。
- 您可以將影像儲存為
PDF、JPEG或PNG格式。
後續步驟 next-steps
-
使用 Assets Essentials 使用者介面中所提供的意見回饋選項提供產品意見回饋
-
若要提供文件意見回饋,請使用右側邊欄提供的編輯此頁面


-
連絡客戶服務