[僅限PaaS]{class="badge informative" title="僅適用於雲端專案(Adobe管理的PaaS基礎結構)和內部部署專案的Adobe Commerce 。"}
Braintree
Braintree提供完全可自訂的結帳體驗,包含詐騙偵測和PayPal整合。 它支援Apple Pay、Google Pay、ACH、Venmo和本機付款方法。 Braintree可減輕商戶的PCI法規遵循負擔,因為交易是在Braintree系統上進行。 Braintree Payments整合是由GENE Commerce開發。
步驟1:取得您的Braintree認證
移至Braintree Payments並註冊帳戶。
步驟2:完成基本設定
-
在 管理員 側邊欄上,移至 Stores > Settings>Configuration。
-
在左側面板中,展開 Sales 並選擇 Payment Methods。
-
如果您的Commerce安裝有多個網站、商店或檢視,請在左上角選擇套用設定的 Store View。
-
在 Merchant Location 區段中,確認 Merchant Country 已設定為您的公司所在位置。
-
-
在 Recommended Solutions 底下,在_Braintree Payments (由GENE Commerce v4.7.0 - 發行說明_區段中,按一下 Configure。

-
針對 Title,輸入在結帳時將Braintree識別為付款選項的標題。
-
將Braintree交易的目前作業 Environment 設定為
Sandbox或Production在沙箱中測試設定時,請只使用Braintree建議的信用卡號碼。 當您準備好透過Braintree前往生產環境時,請將 Environment 設為
Production。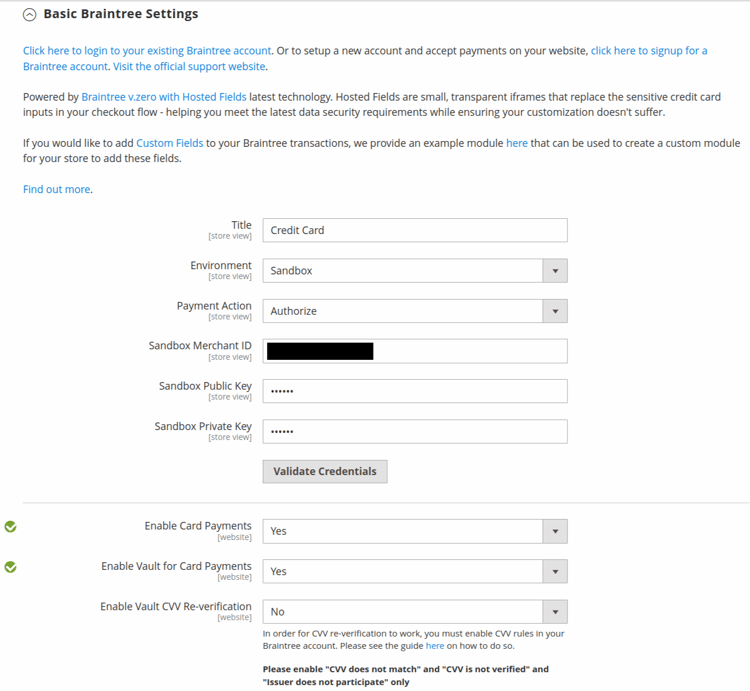
-
將 Payment Action 設定為下列其中一項:
Authorize Only— 核准購買並保留資金。 在銷售由商家擷取__之前,不會從客戶的銀行帳戶提取金額。|Intent Sale— 已授權並立即從客戶帳戶中取用購買的金額。 注意: 在2.3.x和更舊版本中,這個值為 Authorize and Capture。|
-
輸入您Braintree帳戶中的 Sandbox Merchant ID / Merchant ID。
-
從您的Braintree帳戶輸入下列認證:
- Sandbox Public Key / Public Key
- Sandbox Private Key / Private Key
note note NOTE (沙箱和生產) 環境都有個別的欄位,其他欄位會根據選取的環境來轉譯。 -
在儲存組態之前,按一下 Validate Credentials 以驗證您的認證。
-
將 Enable Card Payments 設為
Yes。 -
如果您想要能夠安全地儲存客戶資訊,讓客戶不必在每次購買時都重新輸入,請將 Enable Vault for Card Payments 設為
Yes。 -
如果您希望客戶在每次購買時驗證其存放卡的CVV號碼,請將 Enable Vault CVV Re-verification 設為
Yes。
步驟3:完成進階設定
-
展開 Advanced Braintree Settings 區段的


-
針對 Vault Title,輸入描述性標題作為參考,以識別儲存客戶卡資訊的儲存庫。
-
輸入您Braintree帳戶中的 Merchant Account ID。
如果您未指定要使用的商家帳戶,Braintree會使用您的預設商家帳戶來處理交易。
-
若要在結帳程式開始時使用「快速付款」選項(包括PayPal、PayLater、Apple Pay及Google Pay)提供更快速的結帳體驗,請將 Enable Checkout Express Payments 設為
Yes。 -
如果您要防止在進階詐騙工具檢查期間傳送交易以進行評估,請透過管理員下單,將 Skip Fraud Checks on Admin Orders 設為
Yes。 -
設定 Bypass Fraud Protection Threshold,以便在達到或超過臨界值時略過
Advanced Fraud Protection檢查。將此欄位保留空白會停用此選項。
-
如果您希望系統儲存商店與Braintree之間互動的記錄檔,請將 Debug 設為
Yes。 -
若要要求客戶從信用卡背面提供三位數的安全碼,請將 CVV Verification 設為
Yes。如果使用CVV驗證,請務必在Braintree帳戶的 設定/處理 區段中啟用AVS和/或CVV。
-
若要針對所有付款方式傳送購物車明細專案,請將 Send Card Line Items 設為
Yes。 -
針對 Credit Card Types,選取商店接受的每一張信用卡,以透過Braintree付款。
若要選取多種卡片型別,請按住Ctrl鍵(PC)或Command鍵(Mac)並按一下每個選項。
-
針對 Sort Order,輸入數字以決定結帳期間列出其他付款方式時,Braintree出現的順序。
步驟4:完成Braintree webhook設定

-
將 Enable Webhook 設為
Yes以啟用webhook功能以進行詐騙保護、ACH付款和本機付款方法。 -
複製「Fraud Protection URL」欄位中的URL,並將其新增至您的Braintree帳戶,做為 Webhook Destination URL。
note important IMPORTANT 此URL必須是安全的並可公開存取。 -
設定 Fraud Protection Approve Order Status 欄位以判斷Braintree何時核准詐騙保護。
選取的訂單狀態會指派給Commerce訂單。
-
設定 Fraud Protection Reject Order Status 欄位以判斷Braintree何時拒絕詐騙保護。
選取的訂單狀態會指派給Commerce訂單。
步驟5:完成國家/地區專屬設定
-
將 Payment from Applicable Countries 設定為下列其中一項:
All Allowed Countries— 來自您商店組態中指定的所有國家/地區的客戶都可以使用此付款方式。Specific Countries— 選擇此選項後,Payment from Specific Countries 清單會出現。 按住Ctrl鍵(PC)或Command鍵(Mac),並在清單中選取客戶可在您的商店購買產品的國家/地區。

-
若要設定 Country Specific Credit Card Types:
-
按一下 Add。
-
設定 Country 並選擇每個 Allowed Credit Card Type。
-
重複此步驟以識別每個國家/地區接受的信用卡。
-
步驟6:透過Braintree設定完成ACH
透過Braintree

-
若要將ACH納入為Braintree的付款選項,請將 Enable ACH Direct Debit 設為
Yes。 -
客戶可儲存其單次使用的ACH Direct Debit支付方式,並將其儲存以供日後使用。 一旦儲存起來,客戶就可以重複使用ACH Direct Debit,不需要重新輸入或驗證其付款資訊(如果設定 Enable Vault for ACH Direct Debit 為
Yes)。 -
針對 Sort Order,請輸入數字,以決定結帳期間與其他付款選項一起列出時,Braintree ACH付款選項出現的順序。
步驟7:透過Braintree設定完成Apple Pay
透過Braintree設定

-
若要包含Apple Pay作為Braintree的付款選項,請將 Enable ApplePay through Braintree 設為
Yes。請務必先在您的Braintree帳戶中驗證您的網域名稱。
-
如果您想要能夠安全地儲存客戶資訊,以便客戶每次透過Apple Pay購買時都不需要重新輸入,請將 Enable Vault for ApplePay 設為
Yes。 -
將 Payment Action 設定為下列其中一項:
Authorize Only— 核准購買並保留資金。 在銷售為 擷取 之前,不會從客戶的銀行帳戶提取金額。Intent Sale— 已授權並立即從客戶帳戶中取用購買的金額。
-
針對 Merchant Name,輸入文字,指定在Apple付款對話方塊中向客戶顯示的標籤。
-
針對 Sort Order,輸入數字以決定結帳期間與其他付款選項一起列出時,Apple Pay付款選項出現的順序。
步驟8:完成本機付款方式的設定
-
若要將本機付款方式納入為Braintree的付款選項,請將 Enable Local Payment Methods 設為
Yes。 -
針對 Title,輸入要用於出現在結帳付款方式區段上的標籤的文字(預設值:
Local Payments)。 -
針對 Fallback Button Text,輸入要用於後援Braintree頁面上出現的按鈕的文字,以將客戶帶回網站(例如,
Complete Checkout)。 -
針對 Redirect on Fail,輸入當本機付款方式交易取消、失敗或發生錯誤時,應該重新導向客戶的URL。 它應該是結帳付款頁面(例如,
https://www.domain.com/checkout#payment)。 -
針對 Allowed Payment Methods,選取要啟用的本機付款方式。
選項:
Bancontact/EPS/giropay/iDeal/Klarna Pay Now/SOFORT/MyBank/P24/SEPA/ELV Direct Debit(尚未支援)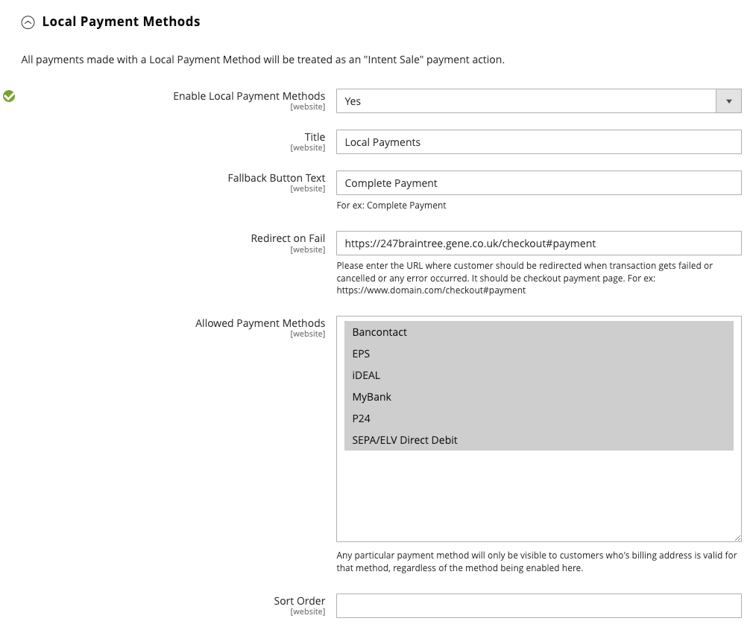
note note NOTE 套件式Braintree擴充功能不支援Braintree開發人員檔案中列出的所有本機付款方法。 正在開發其他本機付款方法,未來版本將支援這些方法。 -
針對 Sort Order,請輸入數字,以決定結帳期間列出其他付款選項時本機付款方式出現的順序。
步驟9:透過Braintree設定完成Google Pay

-
若要包含Google Pay作為Braintree的付款選項,請將 Enable GooglePay Through Braintree 設為
Yes。 -
如果您想要能夠安全地儲存客戶資訊,以便客戶每次透過Google Pay購買時都不需要重新輸入,請將 Enable Vault for GooglePay 設為
Yes。 -
將 Payment Action 設定為下列其中一項:
Authorize Only— 核准購買並保留資金。 在銷售為 擷取 之前,不會從客戶的銀行帳戶提取金額。Intent Sale— 已授權並立即從客戶帳戶中取用購買的金額。
-
設定 Button Color 以決定Google Pay按鈕的色彩:
White或Black -
針對 Merchant ID,輸入您的MerchantID (由Google提供)。
-
針對 Accepted Cards,選取客戶可使用Google Pay下訂單的卡片型別。
選項:
Visa/MasterCard/AMEX/Discover/JCB -
針對 Sort Order,輸入數字以決定結帳期間與其他付款選項一起列出Google Pay時出現的順序。
步驟10:透過Braintree設定完成Venmo
-
若要將Venmo納入為Braintree的付款選項,請將 Enable Venmo through Braintree 設為
Yes。 -
將 Enable Vault for Venmo 設為
Yes以啟用安全儲存庫來儲存客戶的Venmo帳戶,這樣客戶就不需要再次登入其Venmo帳戶進行未來的交易。
-
將 Payment Action 設定為下列其中一項:
Authorize Only— 核准購買並保留資金。 在銷售為 擷取 之前,不會從客戶的銀行帳戶提取金額。Intent Sale— 已授權並立即從客戶帳戶中取用購買的金額。
-
針對 Sort Order,請輸入數字,以決定結帳期間Venmo與其他付款選項一起列出時的顯示順序。
步驟11:透過Braintree設定完成PayPal
透過Braintree設定
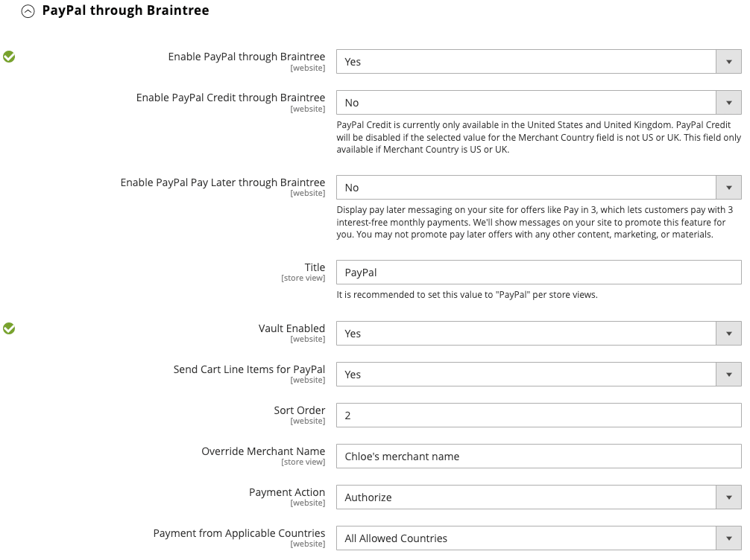
-
若要將PayPal納入為Braintree的付款選項,請將 Enable PayPal through Braintree 設為
Yes。 -
透過Braintree付款方式指定您的PayPal:
note note NOTE 可以啟用 PayPal Credit 或 PayPal PayLater。 無法同時啟用這兩種方法。 -
若要包含PayPal Credit作為Braintree的付款選項,請將 Enable PayPal Credit through Braintree 設為
Yes。當 透過Braintree啟用PayPal 設定為
Yes時,只會出現此欄位。note note NOTE PayPal信用僅在美國及英國提供。 如果_Merchant Country_欄位的選取值不是 US或UK,則PayPal點數已停用。 -
若要包含PayPal PayLater作為Braintree的付款選項,請將 Enable PayPal PayLater through Braintree 設為
Yes。當 Enable PayPal PayLater through Braintree 設定為
Yes時,只會出現此欄位。您可以在您的網站上顯示PayLater訊息,以取得優惠方案,例如 在3 內付款,讓客戶每月可支付三筆免息款項。 Braintree整合可在您的網站上顯示訊息,以推廣此功能。 您無法將PayLater優惠方案與任何其他內容、行銷或資料一起促銷。
-
-
針對 Title,輸入在結帳時識別透過PayPal選項Braintree付款的標題。
-
將 Vault Enabled 設為
Yes以啟用安全儲存庫來儲存客戶的PayPal帳戶。 存放的PayPal帳戶可用於未來的交易,減少客戶的步驟數。 -
將 Send Cart Line Items for PayPal 設為
Yes,將明細專案(訂單專案)連同禮品卡、專案禮品包裝、訂單禮品包裝、商店退款、送貨及稅捐一併傳送至PayPal。 -
針對 Sort Order,請輸入數字,以決定結帳期間與其他付款選項一起列出時,Braintree PayPal付款選項出現的順序。
-
若要以不同於存放區組態中定義的方式顯示您的商家名稱,請在 Override Merchant Name 欄位中輸入您想要顯示的名稱。
-
將 Payment Action 設定為下列其中一項:
Authorize Only— 核准購買並保留資金。 在銷售為 擷取 之前,不會從客戶的銀行帳戶提取金額。Authorize and Capture— 已授權並立即從客戶帳戶中取用購買的金額。
-
針對PayPal所處理的Braintree交易,將 Payment from Applicable Countries 設定為下列其中一項:
All Allowed Countries— 來自您商店組態中指定的所有國家/地區的客戶都可以使用此付款方式。Specific Countries— 選擇此選項後,Payment from Specific Countries 清單會出現。 按住Ctrl鍵(PC)或Command鍵(Mac),並在清單中選取客戶可在您的商店購買產品的國家/地區。
透過Braintree設定
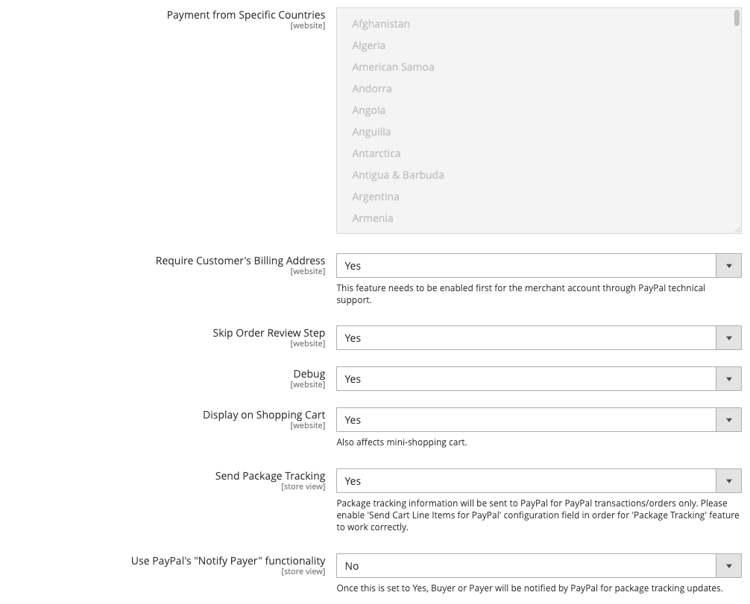
-
若要要求客戶提供帳單地址,請將 Require Customer’s Billing Address 設為
Yes。note note NOTE 您的帳戶必須由PayPal技術支援啟用此功能。 -
若要略過PayPal Express的訂單稽核頁面,請將 Skip Order Review Step 設為
Yes。使用PayPal Express付款的客戶:如果您希望客戶在完成付款前重新導向至複查頁面,請將此項設為
No。 如果您希望客戶略過評論頁面,請將其設為Yes。 -
若要透過Braintree儲存商店與PayPal互動的記錄檔,請將 Debug 設為
Yes。 -
若要在迷你購物車和購物車頁面上顯示PayPal按鈕,請將 Display on Shopping Cart 設為
Yes。 -
若要傳送封裝追蹤資訊至PayPal,請將 Send Package Tracking 設為
Yes。套件追蹤資訊只會針對PayPal交易/訂單傳送至PayPal。 您必須啟用Send Cart Line Items for PayPal設定欄位,Package Tracking功能才能正常運作。
-
若要透過PayPal通知購買者或付款者包裹追蹤更新,請將 Use PayPal’s “Notify Payer” functionality 設為
Yes。
步驟12:設定樣式設定
-
針對 Location,選擇轉譯PayPal按鈕和訊息的位置:
Mini-Cart and Cart Page、Checkout Page或Product Page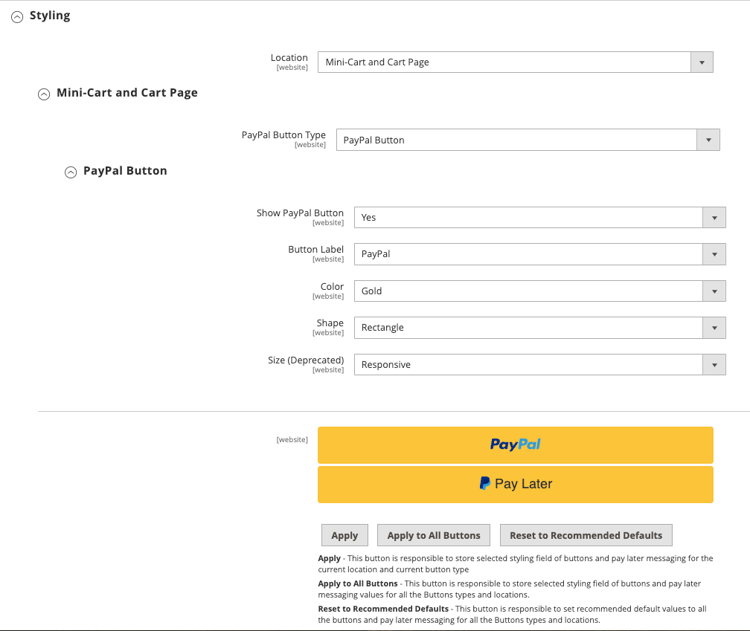
Mini-Cart and Cart Page
此區段中的選項和設定會根據 Location 欄位中的設定而有所不同。
- 將 PayPal Button Type 設為三種按鈕型別之一:
PayPal Button/PayPal Pay Later Button/PayPal Credit Button
PayPal Button
此區段中的選項和設定會根據在 PayPal Button Type 欄位中選取的按鈕型別而有所不同。
-
若要在選取位置的店面顯示PayPal按鈕,請將 Show PayPal Button 設為
Yes。 -
針對 Button Label,選取PayPal按鈕標籤:
Paypal、Checkout、Buynow或Pay -
針對 Color,選取PayPal按鈕色彩:
Blue、Black、Gold或Silver -
針對 Shape,選取PayPal按鈕圖形:
Pill或Rectangle -
針對 Size (Deprecated),選取PayPal按鈕大小:
Medium、Large或Responsive
設定這些選項後,您可以看到PayPal按鈕預覽。 有些控制項可用來套用設定或重設值:
-
若要儲存按鈕和PayLater訊息的選取樣式設定,並將它們套用至目前位置和目前的按鈕型別,請按一下 Apply。
-
若要儲存按鈕和PayLater訊息值的選取樣式設定,並將它們套用至所有按鈕型別和位置,請按一下 Apply to All Buttons。
-
若要將樣式設定恢復為按鈕和PayLater訊息的建議預設值,並將它們套用至所有按鈕型別和位置,請按一下 Reset to Recommended Defaults。
步驟13:稍後付款訊息
Product Page
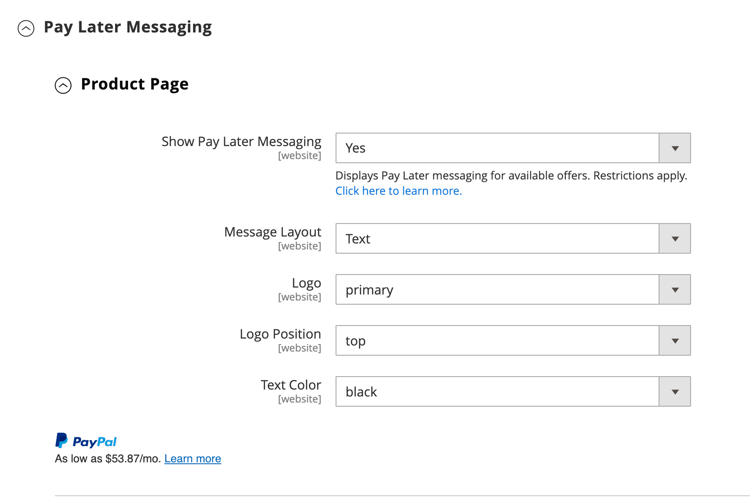
-
若要在產品頁面的店面上顯示Pay Later訊息,請將 Show PayLater Messaging 設為
Yes。顯示可用優惠的「稍後付款」訊息。 限制適用。 請參閱PayPal的檔案。
-
針對 Message Layout,選取Pay Later訊息配置:
Text或Flex -
針對 Logo,選取PayPal標誌型別:
Inline、Primary、Alternative或None -
針對 Logo Position,選取PayPal標誌位置:
Left、Right或Top -
針對 Text Color,選取PayLater訊息文字色彩:
Black、White、Monochrome或Grayscale
Cart
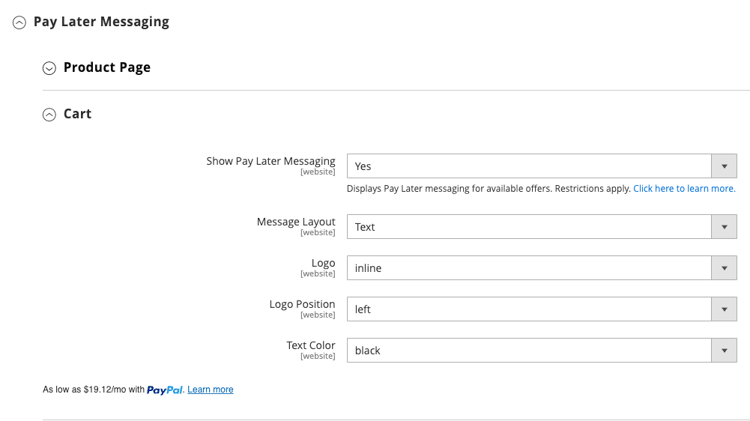
-
若要在迷你購物車或購物車頁面的店面上顯示Pay Later訊息,請將 Show PayLater Messaging 設為
Yes。顯示可用優惠的「稍後付款」訊息。 限制適用。 請參閱PayPal的檔案。
-
針對 Message Layout,選取Pay Later訊息配置:
Text或Flex -
針對 Logo,選取PayPal標誌型別:
Inline、Primary、Alternative或None -
針對 Logo Position,選取PayPal標誌位置:
Left、Right或Top -
針對 Text Color,選取PayLater訊息文字色彩:
Black、White、Monochrome或Grayscale
Checkout
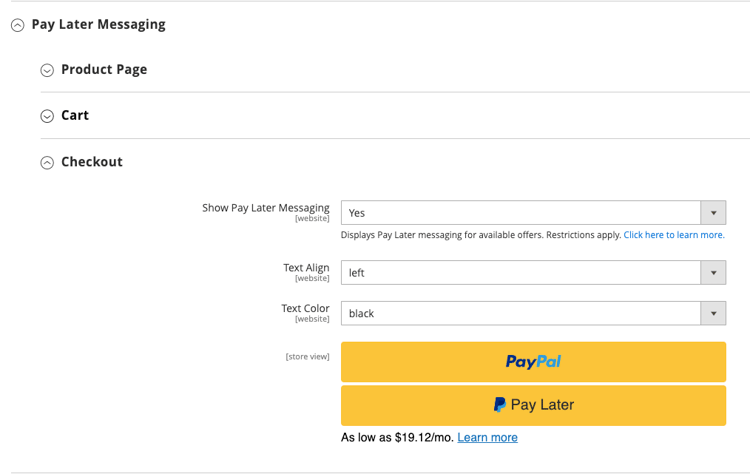
-
若要在結帳時於店面顯示Pay Later訊息,請將 Show PayLater Messaging 設為
Yes。顯示可用優惠的「稍後付款」訊息。 限制適用。 請參閱PayPal的檔案。
-
針對 Text Align,選取Pay Later訊息的文字對齊:
Text、Center或Right -
針對 Text Color,選取Pay Later訊息文字色彩:
Black,White
步驟14:完成3D驗證設定
-
如果您想要為使用已註冊驗證計畫(例如 由VISA驗證)之信用卡的客戶新增驗證步驟,請將 3D Secure Verification 設為
Yes。在處理期間,會針對送出進行授權的金額,檢查送出進行驗證的交易金額。
-
若要一律對所有交易挑戰3D Secure要求,請將 Always request 3DS 設為
Yes。 -
針對 Threshold Amount,輸入觸發3D驗證所需的最小訂購量。
-
將 Verify for Applicable Countries 設定為下列其中一項:
All Allowed Countries— 來自您商店組態中指定的所有國家/地區的客戶都可以使用此付款方式。Specific Countries— 選擇此選項後,Verify for Specific Countries 清單會出現。 按住Ctrl鍵(PC)或Command鍵(Mac),並在清單中選取客戶可在您的商店購買產品的國家/地區。

步驟15:設定Braintree動態描述元
以下描述元可用來識別客戶信用卡對帳單上的購買專案。 您可以明確識別與每次購買相關聯的公司,以減少費用回傳次數。 如果您的帳戶未啟用動態描述元,請聯絡Braintree支援。

-
依照下列准則,輸入 Name、Phone 和 URL 的動態描述項:
-
Name — 名稱描述項分為兩部分,以星號(*)分隔。 例如:
company*myproduct描述項的第一部分可識別公司或DBA,第二部分則可識別產品。 描述項的
company和product部分長度可依下列方式配置,合併長度最多為22個字元。名稱描述項中有 個字元
選項1:
Company必須是三個字元,Product最多可包含18個字元選項2:
Company必須是7個字元,Product最多可以是14個字元選項3:
Company必須是12個字元,Product最多可以是9個字元 -
Phone — 電話描述元的長度必須是10到14個字元,而且只能包含數字、破折號、括弧和句點。 例如:
9999999999(999) 999-9999999.999.9999 -
URL - URL描述項代表您的網域名稱,長度最多可為13個字元。 例如:
company.com
-
-
當您的Braintree設定完成時,請按一下 Save Config。
2.4升級注意事項
從Adobe Commerce和Magento Open Source 2.4.0開始,Braintree擴充功能已包含在發行版本中。 如果您要從已安裝Marketplace Braintree擴充功能的2.4.0之前版本移轉至Commerce 2.4.x,您必須解除安裝該擴充功能(paypal/module-braintree或gene/module-braintree),並更新任何程式碼自訂,以使用PayPal_Braintree名稱空間而非Magento_Braintree。 來自核心Commerce Braintree Payments套件擴充功能的組態設定和分佈於Commerce Marketplace上的擴充功能持續存在,且仍可正常擷取、作廢或退款這些舊版本的付款。