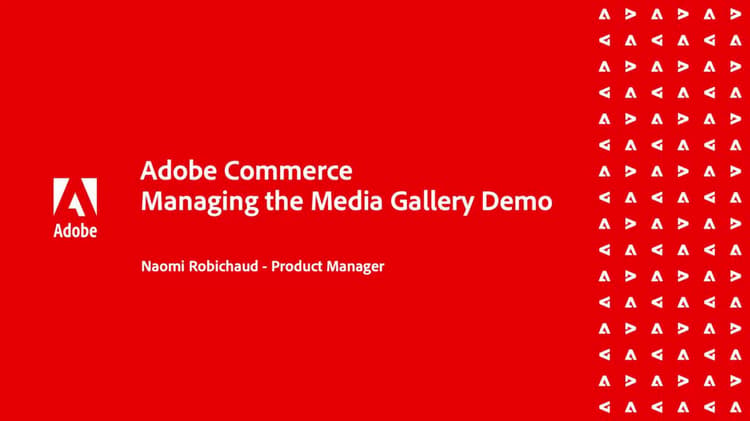[僅限PaaS]{class="badge informative" title="僅適用於雲端專案(Adobe管理的PaaS基礎結構)和內部部署專案的Adobe Commerce 。"}
Media Gallery
透過Adobe Commerce或Magento Open Source 2.4,商家可以使用新的 增強型 Media Gallery來整理和管理伺服器上的媒體檔案。 此新Media Gallery包含與現有媒體儲存相同的功能,但包含改良的使用者介面以及與Adobe Stock更緊密的整合。

啟用新Media Gallery
-
在 管理員 側邊欄上,移至 Stores > Settings>Configuration。
-
在左側面板中,展開 Advanced 並選擇 System。
-
展開


-
將 Enable Old Media Gallery 設為
No。 -
按一下 Save Config。
-
出現提示時,請按一下系統訊息中的 Cache Management 連結,然後重新整理無效的快取。
Content功能表現在會顯示新的 Media Gallery 選項。
media.gallery.synchronization和media.content.synchronization佇列使用者以進行初始同步。 如需詳細資訊,請參閱_設定指南_中的管理訊息佇列。存取新的Media Gallery
可從「內容」功能表或當您新增或編輯頁面時,存取新的Media Gallery。 您建立或編輯類別時,或使用「內容編輯器」插入影像時,也可以存取它。
若要透過Content功能表存取新Media Gallery:
- 在 管理員 側邊欄上,移至 Content > Media>Media Gallery。
若要在新增或編輯頁面時存取新的「媒體集」:
-
在 管理員 側邊欄上,移至 Content > Elements>Pages。
-
按一下 Add a New Page。
若要編輯現有頁面,您可以使用 Action 欄按一下 Select 並選擇 Edit。
-
展開

-
如果您已啟用頁面產生器,請展開 Media 面板,並將 Image 預留位置拖曳至目標容器。 然後按一下 Select from Gallery。

-
如果您已啟用WYSIWYG編輯器,請按一下 Show/Hide Editor,然後按一下 Insert Image。
-
Media Gallery展示
若要進一步瞭解Media Gallery,請觀看此影片: