新增產品影片
- 主題:
- 目錄管理
建立對象:
- 初學者
- 中繼
- 管理員
- 主機
- 使用者
若要新增產品影片,您必須先從Google帳戶取得API金鑰,並在商店設定中輸入。 然後,您就可以從產品連結至影片。
步驟1:取得YouTube API金鑰
-
登入您的Google帳戶並造訪Google開發人員主控台。
-
在頂端的搜尋欄位中,輸入
YouTube Data API v3並按一下搜尋圖示。 -
顯示API頁面時,請確定其已啟用。
-
在左側面板中選擇 Credentials。
-
根據您是否擁有認證,請執行下列任一項作業:
-
如果您已經有所需的認證,請複製 API金鑰 表格中的金鑰。
-
如果您還沒有此API的認證,請按一下頂端的「Create Credentials」,然後依照提示建立所需的認證。 在 取得您的認證 下,複製API金鑰並按一下 Done。
-
-
將API金鑰複製到剪貼簿。
-
按一下右側的「編輯」圖示並設定限制,以確保API金鑰僅限於正確的反向連結。
-
正在產生金鑰,請稍候片刻,然後將金鑰複製到剪貼簿。
在下一步中,您會將金鑰貼入存放區的設定中。
步驟2:在Commerce中設定金鑰
-
在 管理員 側邊欄上,移至 Stores > Settings>Configuration。
-
在左側面板中,展開 Catalog 並在下方選擇 Catalog。
-
展開

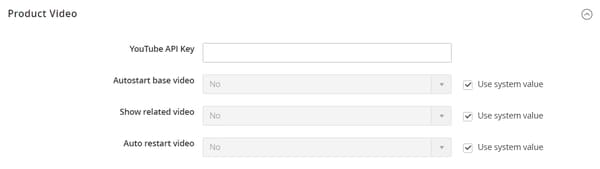
-
完成時,按一下 Save Config。
-
出現提示時,請重新整理快取。
步驟3:影片連結
-
在編輯模式中開啟產品。
-
捲動至並展開 Images and Videos 區段。
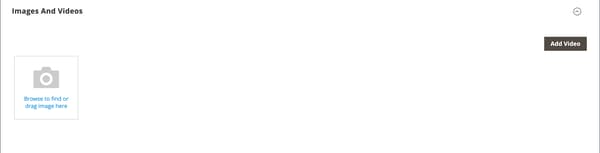
-
按一下 Add Video。
如果您尚未設定YouTube API金鑰,請按一下 OK 以繼續。 您無法連結至YouTube影片,但您可以完成此程式。
-
針對 Url,輸入YouTube或Vimeo視訊的URL。
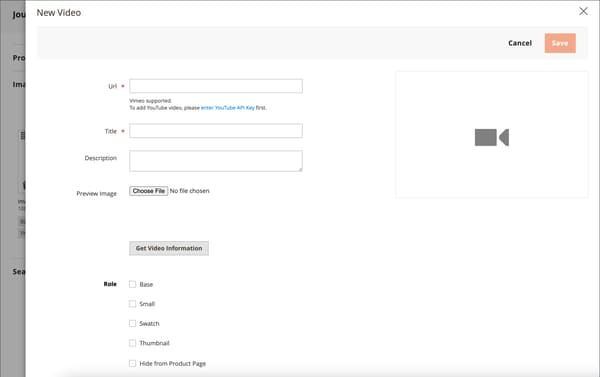
-
按一下欄位外部,然後等待對API金鑰或影片的反饋。
如果一切都已簽出,YouTube會提供視訊的基本資訊
-
輸入視訊的 Title 和 Description。
-
若要上傳 Preview Image,請瀏覽至影像並選取檔案。
NOTE
上傳後,外部視訊服務提供者會自動產生顯示的預覽影像。 您無法從Adobe Commerce管理員編輯影像。 -
如果您偏好使用視訊中繼資料,請按一下 Get Video Information。
-
若要決定視訊在市集內的使用方式,請選取每個套用之 Role 的核取方塊:
Base ImageSmall ImageSwatch ImageThumbnailHide from Product Page
-
完成時,按一下 Save。
NOTE
如果_Autostart base video_組態選項設為Yes,但視訊未開始自動播放,可能是因為瀏覽器強制執行且無法由Adobe Commerce控制的自動播放原則。 每個支援的瀏覽器都有自己的自動播放原則,這些原則會隨著時間而改變,且您的視訊未來可能不會自動播放。 建議的最佳實務是,請勿仰賴自動播放功能來實現關鍵業務功能,而應使用每個支援的瀏覽器測試商店中的視訊自動播放行為。
維護API存取權
根據Google開發人員條款與條件,YouTube可能會停用已停用90天以上的帳戶的API存取。 發生此狀況可能會導致您的視訊無法顯示。 若要保持API存取為最新狀態,請使用cron工作定期偵測API:
30 10 1 * * curl -i -G -e https://yourdomain.com/ -d "part=snippet&maxResults=1&q=test&key=YOUTUBEAPIKEY" https://www.googleapis.com/youtube/v3/search >/dev/null 2>&1
欄位參考
Base Image、Small Image、Thumbnail、Swatch Image、Hide from Product Page