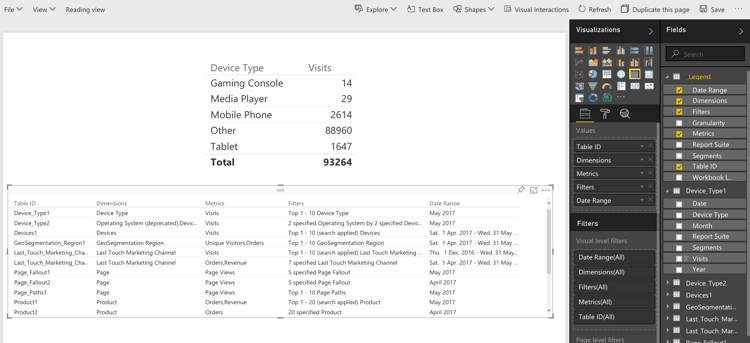發佈至 Power BI - 概觀
>這個舊版Report Builder增益集版本仍可運作。 您可以將舊版活頁簿轉換為新的Report Builder。
Microsoft Power BI 是一套商業分析儀表板,可分析資料及共用分析結果。Adobe Analytics 與 Power BI 整合可讓您將 Microsoft Power BI 內的 Report Builder 分析資料視覺化,並在整個組織中輕鬆共用該資料。
身為分析師,您可使用電子郵件或 ftp 為 Report Builder 活頁簿分發建立排程。現在,您可以讓企業相關人士在各種平台與裝置皆可使用的網頁式環境中,存取 (從其 Power BI 帳戶內部) 精確且最新的資料。
結合 Report Builder 的報告產生功能與 Power BI 的視覺效果功能後,組織中的所有人便能更容易取得資訊。使用 Power BI,您還可以將 Adobe Analytics 與其他資料來源整合 (例如銷售點、CRM 來源),以發掘不重複客戶分析資料、關聯及商機。

系統要求 section_0B71092D853446F38FA36447DAC0D32B
- 已安裝 Adobe Report Builder 5.5
- 可讓您登入 Power BI 的有效 Microsoft 帳戶
將活頁簿發佈至 Power BI section_21CA66229EC240D49594A9A7D3FBA687
已排程的活頁簿為格式化的 Excel 試算表,其中填入來自 Adobe Analytics 的資料,並以定期排程的方式分發。
在 Report Builder 中發佈活頁簿
-
在 Report Builder 中產生活頁簿並加以儲存。
-
在 Report Builder 工具列上,按一下 「排程 > 新增」。
-
在「基本排程精靈」中,勾選 「將活頁簿發佈至 Microsoft Power BI」 旁邊的核取方塊。
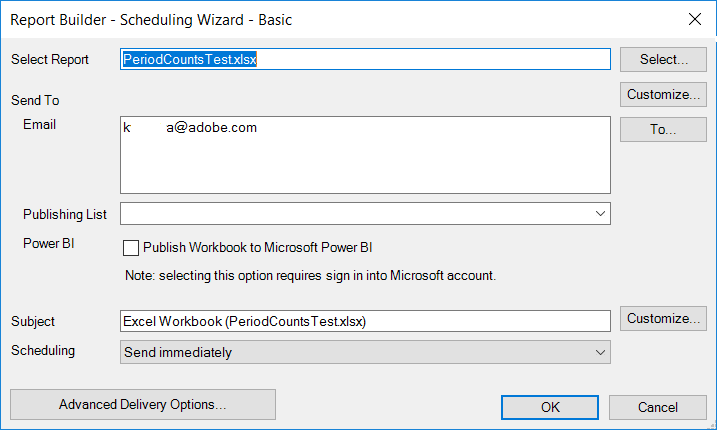
-
指定您的電子郵件並立即傳送,或者指定排程頻率 (每小時、每日等等)。
-
按一下 「確定」 即可發佈。
-
系統會要求您登入 Microsoft 帳戶。請提供您的憑證。
-
Report Builder 活頁簿隨即列入排程並發佈至 Power BI。
在 Report Builder 排程程序使用更新的 Analytics 資料重新整理活頁簿後,透過每個已排程的例項,系統就會將活頁簿發佈至 Microsoft Power BI。
在 Power BI 中檢視 Report Builder 活頁簿資料
-
在 Power BI 中,連按兩下「活頁簿」功能表下的活頁簿。
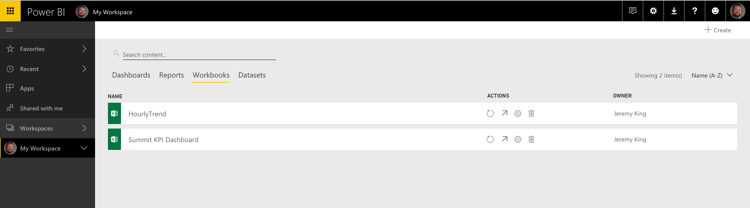
-
您現在可以檢視活頁簿儀表板資料。
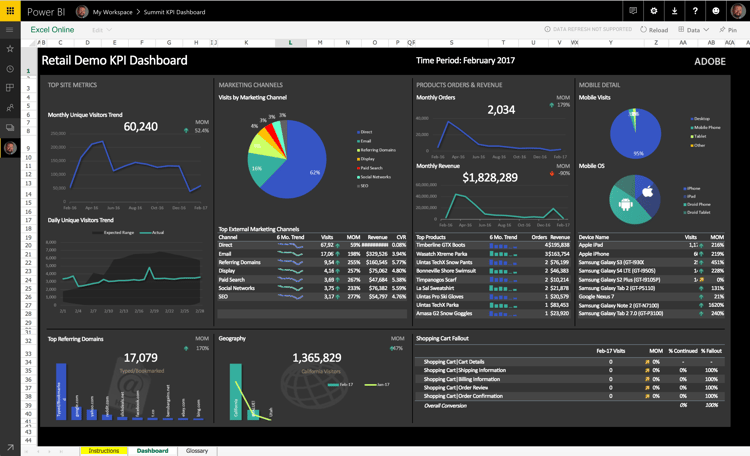
-
您可以接著釘選此活頁簿的某個區域,以將其包含在任何 Power BI 儀表板中。
將活頁簿中所有格式化表格以 Power BI 資料集表格形式發佈。 section_7C54A54E75184DD6BAEF4ACCE241239A
您可以只匯入活頁簿中所有格式化表格的內容,不能匯入整個活頁簿。
使用案例:您有 Excel 活頁簿,可從多個 Report Builder 請求帶入資料,也可建立含有大量公式的摘要表格。您可以只將摘要表格匯入 Power BI 中,並為其建立視覺效果。
在 Report Builder 中發佈格式化表格
-
在 Report Builder 中,產生含有標題列且其後接著一列資料的資料表格。
-
選取該表格,然後從「首頁」功能表選取 「格式化為表格」。表格依預設會有名稱 (表格 1、表格 2 等等),但您可以在「設計」功能中變更表格名稱。
-
在 Report Builder 工具列上,按一下 「排程 > 新增」。
-
在「基本排程精靈」中,按一下 「進階排程選項」。
-
在「排程精靈 – 進階」中的 「發佈選項」 索引標籤上,勾選 「以 Power BI 資料集表格形式發佈所有格式化表格」 旁邊的核取方塊。
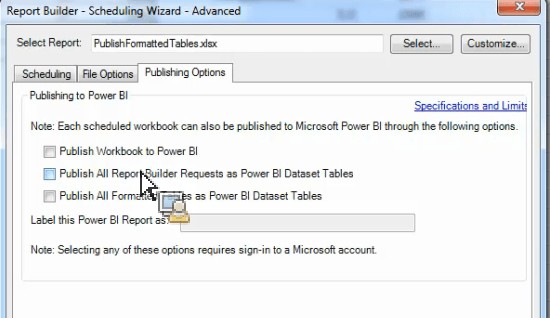
-
(選用) 在 Power BI 中,您可以自訂已發佈資產的名稱。如果您使用版本編號作為活頁簿名稱的一部分 (例如 myworkbook_v1.1.xlsx),但不希望版本號碼出現在已發佈之 Power BI 資產的名稱中,就可以使用這個方式。這樣做的好處是,當版本號碼改變時,已發佈的資產不會變更(您可前往這裡檢視規格)。
在 Power BI 中檢視表格資料
-
在 Power BI 中,前往 「工作區 > 資料集」 功能表。
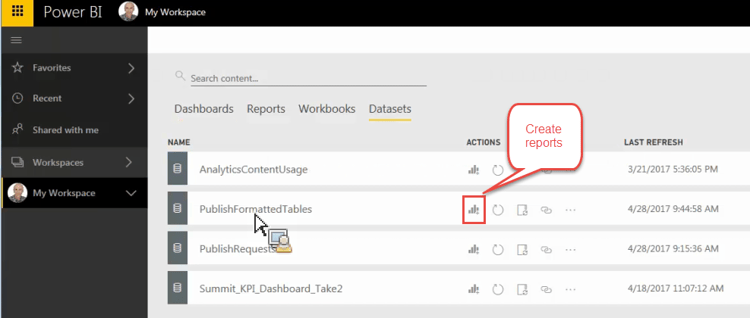
-
選取您已發佈的資料集,然後按一下旁邊的「建立報告」圖示。請注意,表格將會以「欄位」的形式顯示。
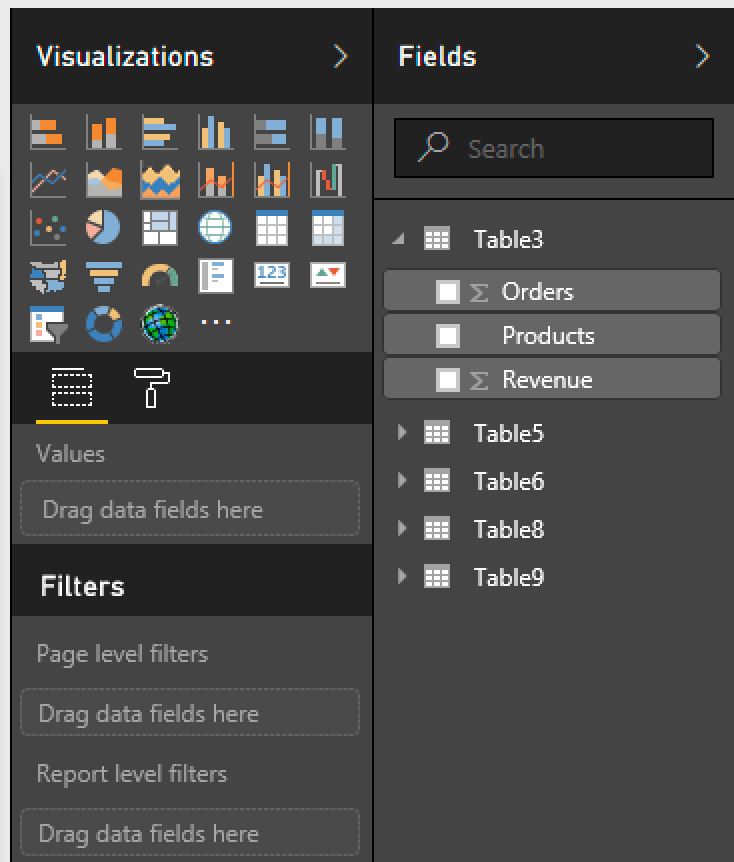
-
選取表格以及與其相關的欄。
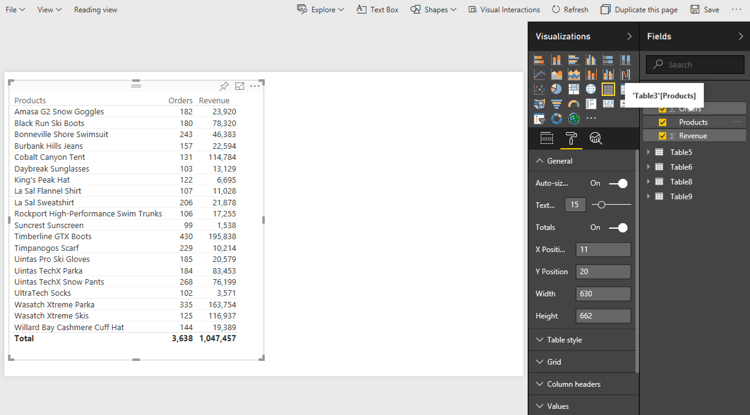
-
從「視覺效果」功能表,您可以選取要在 Power BI 中將表格視覺化的方式。例如,您可以選擇以折線圖呈現資料:
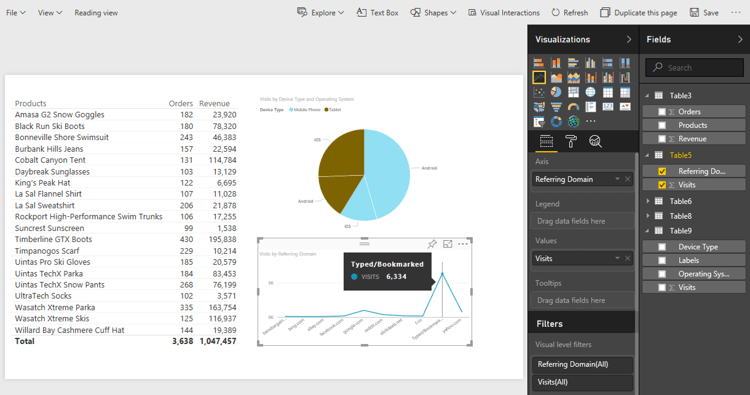
-
從這裡,您可以透過此資料集表格建立視覺效果。
以 Power BI 資料集表格形式發佈所有 Report Builder 請求 section_0C26057C7DBB4068A643FDD688F6E463
您可以將所有請求轉換成資料集表格,並在這些表格上方建立視覺效果。
-
在 Report Builder 中,使用 Report Builder 請求開啟或建立活頁簿。
-
在 Report Builder 工具列上,按一下 「排程 > 新增」。
-
在「基本排程精靈」中,按一下 「進階排程選項」。
-
在「排程精靈 – 進階」中 (在「發佈選項」標籤上),勾選後述旁邊的核取方塊:以 Power BI 資料集表格形式發佈所有 Report Builder 請求
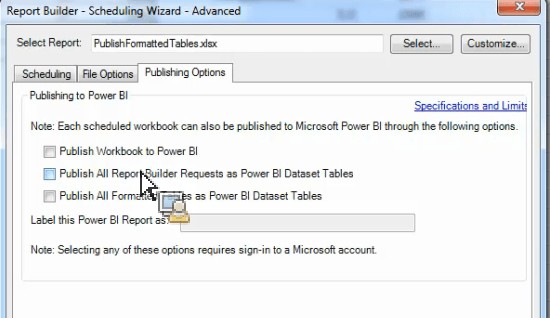
-
按一下 「確定」。
在 Power BI 中檢視請求資料
系統將會以資料集中的表格發佈每個已排程的 Report Builder 請求。每個請求表格皆以請求中的主要維度命名,且具有一個「報告套裝」和一個「區段」欄。
-
在 Power BI 中,前往 「工作區 > 資料集」 功能表。
-
選取您已發佈的請求,然後按一下旁邊的「建立報告」圖示。
請注意,請求會以表格的形式顯示在「欄位」功能表中。
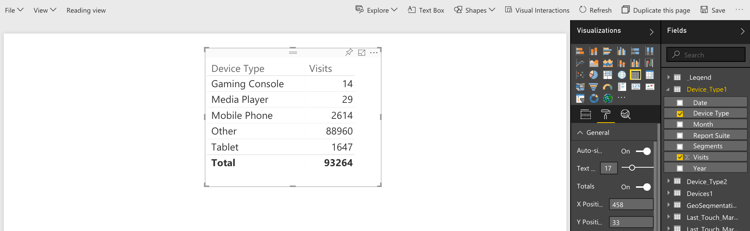
note note NOTE 不論如何設定活頁簿中 Report Builder 請求的編排方式 (樞紐配置、自訂配置、隱藏部分欄),Report Builder 會一律以相同的二維單一標題列格式發佈請求:「日期」、「維度」、「量度」、「報告套裝」、「區段」。 -
另請注意,其中有一個名為 「圖例」 的額外表格。如果您從 Report Builder 上下文擷取請求,可能很難記住每個請求各代表什麼。而「圖例」表格的作用就是可讓您看到「表格 ID」中每個請求的名稱。您也可以新增其他「圖例」欄,以便完整檢視請求。