在增强型分析中查看按团队分类的活动可视化图表
创建对象:
- 用户
有关详细信息,请参阅Enhanced Analytics弃用指南。
“按团队分类的活动”可视化图表显示在特定时间范围内为主团队发生的活动,使您能够了解不同主团队在Adobe Workfront中花费时间的情况。 根据您的主团队在Workfront中的设置方式,此可视化图表可为您提供不同的见解并回答不同的问题。
有关项目活动可视化的信息,请参阅在增强型分析中查看项目活动可视化图表。
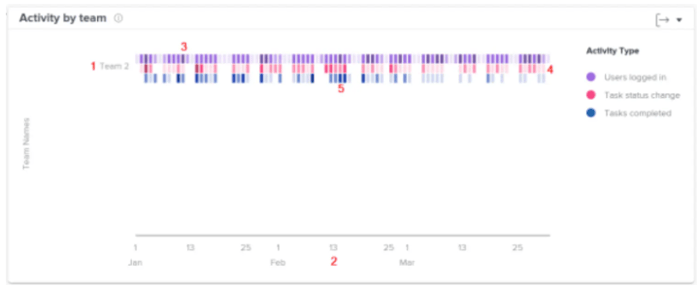
访问要求
-
用户登录:紫色框显示主团队中的人员已在当天登录。 颜色越深表示登录人数越多。

-
任务状态更改:粉色框显示主团队的人员在当天更改了任务的状态。 阴影颜色越深表示任务状态变化的数量越多。

-
已完成任务:蓝色框显示主团队中的人员已在当天完成任务。 阴影颜色越深表示完成的任务数量越多。

将鼠标悬停在框上会显示该操作在指定日期内完成的准确次数。 您可以选择团队来查看按主团队中的每个人划分的这些活动的细目。
查看此信息可以帮助您确定:
- 主团队中正在进行哪些活动以及以什么速率进行。
- 哪些主场团队工作过度,或者更多地使用系统。
- 工作分配是否适合主团队。
要了解如何为此可视化获取最佳数据,请参阅增强分析概述。
查看“按团队列出的活动”可视化图表
-
单击主菜单图标

-
在左侧面板中,选择 人员。

-
(可选)要使用不同的日期范围,请从日期范围过滤器中选择新的开始日期和结束日期。

有关使用日期范围过滤器的信息,请参阅在增强型分析中应用过滤器。
-
(视情况而定)如果尚未设置团队筛选器,请添加团队筛选器并选择要查看其数据的每个团队。
有关在增强分析中添加筛选器的详细信息,请参阅在增强分析中应用筛选器。
添加过滤器后,会显示最多50个项目的数据,即使您离开页面或退出Workfront,过滤器也会保持活动状态。
-
(可选)要放大日期范围,请在可视化图表上选择一个点作为日期范围的起点,然后拖动到日期范围的终点。
所有其他可视化都会更新到相同的日期范围,并创建一个时间范围过滤器。

-
单击团队名称
查看主团队完成活动的更多详细信息。
该列表将展开以显示分配给主团队的每个人的活动。
-
将鼠标悬停在彩色框上可查看用户完成操作的日期以及操作在当天完成的次数。
较暗的颜色表示较高的活动。

-
(可选)要导出可视化数据,请单击可视化右上角的导出图标

- 图表(PNG)
- 数据表(XSLX)