Microsoft OneDrive for Business模块
在Adobe Workfront Fusion方案中,您可以自动使用Microsoft OneDrive for Business的工作流,并将其连接到多个第三方应用程序和服务。
有关创建方案的说明,请参阅创建方案:文章索引下的文章。
有关模块的信息,请参阅模块:文章索引下的文章。
访问要求
您必须具有以下权限才能使用本文中的功能:
| table 0-row-2 1-row-2 2-row-2 3-row-2 layout-auto html-authored no-header | |
|---|---|
| Adobe Workfront包 | 任何 |
| Adobe Workfront许可证 |
新增:标准 或 当前:工作或更高 |
| Adobe Workfront Fusion许可证** |
当前:无Workfront Fusion许可证要求。 或 旧版:Workfront Fusion for Work Automation and Integration |
| 产品 |
新增:
或 当前:您的组织必须购买Adobe Workfront Fusion。 |
有关此表中信息的更多详细信息,请参阅文档🔗中的访问要求。
有关Adobe Workfront Fusion许可证的信息,请参阅Adobe Workfront Fusion 许可证。
先决条件
若要将Microsoft OneDrive for Business与Adobe Workfront Fusion一起使用,您需要一个Microsoft帐户。
正在将Microsoft OneDrive for Business服务连接到Workfront Fusion
有关将Microsoft OneDrive for Business帐户连接到Workfront Fusion的说明,请参阅创建与Adobe Workfront Fusion的连接 — 基本说明
Microsoft OneDrive for Business模块及其字段
配置Microsoft OneDrive for Business模块时,Workfront Fusion显示下面列出的字段。 除此以外,可能还会显示其他Microsoft OneDrive for Business字段,具体取决于应用程序或服务中的访问级别等因素。 模块中的粗体标题表示必填字段。
如果看到字段或函数上方的映射按钮,则可以使用该按钮设置该字段的变量和函数。 有关详细信息,请参阅将信息从一个模块映射到另一个模块。
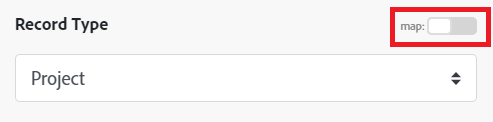
触发器
Watch files
在被监视的文件夹中添加或更新新文件时,此触发器模块将激活。
Watch folders
在将新文件夹添加到受监视的文件夹时,此触发器模块将激活。
操作
Create a folder
在指定的父文件夹内创建一个文件夹。
Delete a file
此操作模块将指定的文件移动到回收站。
Delete a folder
Get a file
此操作模块会检索具有给定ID的文件。
Get a sharing link
此模块会检索可共享的链接,以授予对指定文件的访问权限。
Upload a file
此操作模块会将二进制文件或文本文件上传到指定的文件夹