Google Slides模块
Adobe Workfront Fusion Google Slides模块允许您创建、更新、列出和/或删除演示文稿,并将图像上载到您Google Slides帐户中的演示文稿。
要将Google Slides与Workfront Fusion一起使用,需要具有Google帐户。 如果您还没有Google帐户,则可以在Google帐户帮助页面中创建一个帐户。
您的Google Drive中还需要Google Slides。
访问要求
您必须具有以下权限才能使用本文中的功能:
要了解您拥有什么计划、许可证类型或访问权限,请与Workfront管理员联系。
有关Adobe Workfront Fusion许可证的信息,请参阅Adobe Workfront Fusion 许可证。
先决条件
要使用Google Slides模块,您必须具有Google帐户。
Google幻灯片API信息
Google幻灯片连接器使用以下内容:
Google Slides模块及其字段
在配置Google Slides模块时,Workfront Fusion将显示以下列出的字段。 除此以外,可能还会显示其他Google Slides字段,具体取决于应用程序或服务中的访问级别等因素。 模块中的粗体标题表示必填字段。
如果看到字段或函数上方的映射按钮,则可以使用该按钮设置该字段的变量和函数。 有关详细信息,请参阅在 Adobe Workfront Fusion中将信息从一个模块映射到另一个模块。
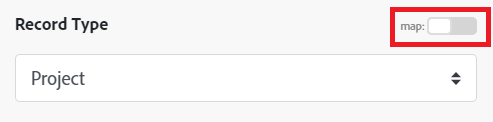
演示文稿
观看Presentations
创建或更新新演示文稿时触发。
列出Presentations
检索所有演示文稿的列表。
获取演示文稿
获取指定演示文稿的最新版本。
获取页面/缩略图
获取指定页面或演示文稿中页面缩略图的最新版本。
从模板创建演示文稿
通过将模板中的所有标记(如{{Name}}、{{Email}})替换为提供的数据来创建新演示文稿。
{{Name}}/code> in the presentation and the replaced value is Sample, then the {{Name}} will be replaced by Sample.
`将图像上载到演示文稿
上载包含所提供数据的图像。
Connection
有关将Google Slides帐户连接到Workfront Fusion的说明,请参阅创建与Adobe Workfront Fusion的连接 — 基本说明。
选择演示
选择您要选择图像上传到的演示文稿的方式。
By Mapping By Dropdown
选择驱动器
选择要列出的演示文稿所在的Google Drive:
我的驱动器 与我共享 Google共享驱动器
如果您正在创建演示文稿By Dropdown ,则会显示此字段。
演示文稿ID
选择要将图像上传到的演示文稿的演示文稿ID。
Values
值添加值:
标记:输入要将URL添加到其中的标记。 图像URL:输入要上载的图像的路径或URL。
注意:图像大小必须小于50MB,不能超过2500万像素,且必须采用PNG、JPEG或GIF格式。
刷新图表
刷新存储在ID指定的演示文稿中的图表数据。
Connection
有关将Google Slides帐户连接到Workfront Fusion的说明,请参阅创建与Adobe Workfront Fusion的连接 — 基本说明。
选择驱动器
选择要列出的演示文稿所在的Google Drive:
我的驱动器 与我共享 Google共享驱动器
演示文稿ID
选择包含要刷新图表的演示文稿的演示文稿ID。
图表对象ID
选择要刷新的图表。
添加/删除幻灯片
创建空幻灯片或删除指定演示文稿上的现有幻灯片。
Connection
有关将Google Slides帐户连接到Workfront Fusion的说明,请参阅创建与Adobe Workfront Fusion的连接 — 基本说明。
选择方法
选择您要添加新幻灯片还是删除幻灯片。
Presentation ID
选择要为其添加或删除幻灯片的演示文稿的演示文稿ID。
预定义的布局类型
选择您希望添加的幻灯片使用的预定义幻灯片布局。 为任何其他字段指定值(如Title)。
空白布局,无占位符 布局,底部有标题 带有标题和子标题的布局 带有标题和正文的布局 布局,带标题和两列 仅带标题的布局 带分区标题的布局 布局,标题和副标题位于一侧,描述位于另一侧 布局,有一个标题和一个正文,排列在一列中 带有主点的布局 Layout with a big number heading
如果您选择添加幻灯片,则此字段可用。
其他 进行API调用 在演示文稿中插入链接 进行API调用
执行任意授权的API调用。
Connection
有关将Google Slides帐户连接到Workfront Fusion的说明,请参阅创建与Adobe Workfront Fusion的连接 — 基本说明。
URL
输入相对于https://developers.google.com/slides/的路径。 例如,演示文稿。
有关可用端点的列表,请参阅Google Slides API文档。
方法
选择配置API调用所需的HTTP请求方法。 有关详细信息,请参阅Adobe Workfront Fusion中的HTTP请求方法。
Headers
输入所需的请求标头。 您无需添加授权标头。
查询字符串
输入请求查询字符串。
Body
以标准JSON对象的形式添加API调用的正文内容。
注意:
在JSON中使用条件语句(如if)时,请将引号放在条件语句之外。
INFO
示例:使用API调用,您可以获取您输入的演示文稿ID的演示详细信息。 在Google Slides中打开演示文稿时,可以在URL中找到演示文稿ID。
以下API调用返回演示文稿详细信息:
在包 > 正文 > presentationId下的模块输出中可以找到搜索匹配项。
在我们的示例中,返回了请求的演示文稿详细信息:
在演示文稿中插入链接
此模块使演示文稿中的所有链接均可点击,或将链接插入到所有匹配的输入文本中。
Connection
有关将Google Slides帐户连接到Workfront Fusion的说明,请参阅创建与Adobe Workfront Fusion的连接 — 基本说明。
选择演示
选择您要选择图像上传到的演示文稿的方式。
By Mapping By下拉列表
选择驱动器
选择要列出的演示文稿所在的Google Drive:
我的驱动器 与我共享 Google共享驱动器
如果您正在创建演示文稿By Dropdown ,则会显示此字段。
演示文稿ID
选择要列出的演示文稿的文件夹位置。
选择
选择是要使演示文稿中的所有链接都可点击,还是要将链接插入到所有匹配的输入文本中。
文本输入
对于要为其添加链接的每个文本项,请将该项及其关联的链接添加到列表。 每次在演示文稿中显示项目时,它都会自动链接到指定的站点。`