Google Sheets模块
- 主题:
- 数字内容和文档
在Adobe Workfront Fusion方案中,您可以自动使用Google Sheets的工作流,并将其连接到多个第三方应用程序和服务。
有关将Google Sheets帐户连接到Workfront Fusion的说明,请参阅创建与 Adobe Workfront Fusion 的连接 — 基本说明
访问要求
您必须具有以下权限才能使用本文中的功能:
新增:标准
或
当前:工作或更高
当前:无Workfront Fusion许可证要求
或
旧版:Workfront Fusion for Work Automation and Integration
新增:
- 选择或Prime Workfront包:您的组织必须购买Adobe Workfront Fusion。
- Ultimate Workfront包:其中包含Workfront Fusion。
或
当前:您的组织必须购买Adobe Workfront Fusion。
有关此表中信息的更多详细信息,请参阅文档🔗中的访问要求。
有关Adobe Workfront Fusion许可证的信息,请参阅Adobe Workfront Fusion 许可证。
先决条件
要使用Google工作表模块,您必须具有Google帐户。
Google Sheets API信息
Google Sheets连接器使用以下对象:
Google Sheets模块及其字段
配置Google Forms模块时,Workfront Fusion显示下面列出的字段。 除此以外,可能还会显示其他Google Sheets字段,具体取决于应用程序或服务中的访问级别等因素。 模块中的粗体标题表示必填字段。
如果看到字段或函数上方的映射按钮,则可以使用该按钮设置该字段的变量和函数。 有关详细信息,请参阅将信息从一个模块映射到另一个模块。
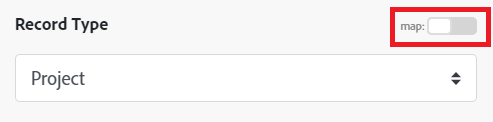
触发器
观察行
从电子表格中新添加的行检索值。
模块仅检索之前未填充的新行。 触发器不会处理被覆盖的行。
选择电子表格是否包含标题行。
-
是
模块不会检索标题行作为输出数据。
输出中的变量名称由标头调用。
-
编号
模块还会检索第一个表行
输出中的变量名称称为A、B、C、D等。
A1:F1。A1:F1。-
格式的值
将根据单元格的格式在回复中计算值并设置其格式。 格式设置基于电子表格的区域设置,而不是请求用户的区域设置。 例如,如果
A1是1.23,A2是=A1并且格式为货币,则A2将返回"$1.23"。 -
未格式化的值
系统会计算这些值,但不会在回复中设置格式。 例如,如果
A1是1.23,A2是=A1并且格式为货币,则A2将返回数字"1.23"。 -
公式
不会计算值。 回复包括公式。 例如,如果
A1是1.23,A2是=A1并且格式为货币,则A2将返回"=A1"。
-
序列号
日期、时间、日期时间和持续时间字段以“序列号”格式输出为两倍,由Lotus 1-2-3推广。 值的整数部分(小数点左侧)计算自1899年12月30日以来的天数。 小数部分(小数的右侧)将时间计为一天中的小数。 例如,1900年1月1日中午是2.5, 2 ,因为是在1899年12月30日后的2天, 0.5 ,因为中午是半天。 1900年2月1日下午3点将为33:625。这正确地将1900年视为非闰年。
-
格式字符串
日期、时间、日期时间和持续时间字段以其给定的数字格式(取决于电子表格的区域设置)作为字符串输出。
操作
添加行
此模块用于在工作表中添加行。
配置Google Sheets模块时,Workfront Fusion显示下面列出的字段。 除此以外,可能还会显示其他Google Sheets字段,具体取决于应用程序或服务中的访问级别等因素。 模块中的粗体标题表示必填字段。
如果看到字段或函数上方的映射按钮,则可以使用该按钮设置该字段的变量和函数。 有关详细信息,请参阅将信息从一个模块映射到另一个模块。
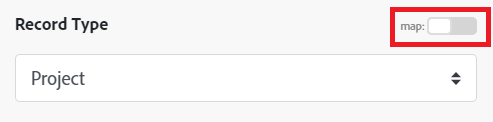
选择您要手动还是通过映射选择电子表格和工作表。
注意:手动映射很有用,例如,在Workfront Fusion方案中创建新电子表格时,而您希望将数据直接添加到方案中新建的电子表格中。
选择电子表格是否包含标题行。
-
是
模块不会检索标题行作为输出数据。
输出中的变量名称由标头调用。
-
编号
模块还会检索第一个表行
输出中的变量名称称为A、B、C、D等。
-
用户已进入
这些值会像用户在UI中键入值一样进行解析。 数字仍为数字,但字符串可能会转换为数字、日期或其他格式,这些规则与通过Google Sheets UI在单元格中输入文本时应用的规则相同。
-
Raw
用户输入的值不会进行解析,并且会在输入时进行存储。
指定在输入新数据时如何更改现有数据。
-
插入行
为新数据插入行。
-
覆盖
新数据将覆盖其写入区域中的现有数据。 将数据添加到工作表末尾会插入新的行或列,以便写入数据。
添加工作表
在选定电子表格中创建新工作表。
-
标题
输入新工作表的名称。
-
索引
输入工作表位置。 缺省值为0(将页面放在第一位)。
清除单元格
从指定的单元格中删除值。
A5。清除行
从指定行中删除值。
23。创建电子表格
使用以下格式之一输入电子表格的区域设置:
- ISO 639-1语言代码,例如
en - ISO 639-2语言代码,例如
haw(如果没有639-1代码) - ISO语言代码和国家/地区代码的组合,例如
en_US
重新计算volatile函数前等待的时间:
-
更改时
在每次更改时更新易失性函数。
-
更改时每分钟
易失性函数在每次更改时和每分钟都会更新。
-
更改时和每小时
易失性函数会在每次更改时每小时更新一次。
选择电子表格中所有单元格的默认格式。
Text:文本格式。 示例: 1000. 12
Number:数字格式。 示例: 1,000.12
百分比:格式百分比。 示例: 10. 12%
货币:货币格式。 示例: $1,000.12
日期:日期格式。 示例: 9/26/2008
时间:时间格式。 示例: 3:59:00 PM
日期时间:日期和时间格式。 示例: 9/26/08 15:59:00
Scientific:科学数字格式。 示例: 1. 01E+03
删除行
删除指定的行。
23删除工作表
删除特定工作表。
获取单元格
从选定的单元格中检索值。
A6-
格式的值
将根据单元格的格式在回复中计算值并设置其格式。 格式设置基于电子表格的区域设置,而不是请求用户的区域设置。 例如,如果
A1是1.23,A2是=A1并且格式为货币,则A2将返回"$1.23"。 -
未格式化的值
系统会计算这些值,但不会在回复中设置格式。 例如,如果
A1是1.23,A2是=A1并且格式为货币,则A2将返回数字"1.23"。 -
公式
不会计算值。 回复包括公式。 例如,如果
A1是1.23,A2是=A1并且格式为货币,则A2将返回"=A1"。
-
Serial number
日期、时间、日期时间和持续时间字段以“序列号”格式输出为两倍,由Lotus 1-2-3推广。 值的整数部分(小数点左侧)计算自1899年12月30日以来的天数。 小数部分(小数的右侧)将时间计为一天中的小数。 例如,1900年1月1日中午是2.5, 2 ,因为是在1899年12月30日后的2天, 0.5 ,因为中午是半天。 1900年2月1日下午3点将为33:625。这正确地将1900年视为非闰年。
-
Formatted string
日期、时间、日期时间和持续时间字段以其给定的数字格式(取决于电子表格的区域设置)作为字符串输出。
进行API调用
此操作模块允许您执行自定义API调用。
https://sheets.googleapis.com/v4/的路径。{"Content-type":"application/json"}。 Workfront Fusion为您添加授权标头。以标准JSON对象的形式添加API调用的正文内容。
注意:
在JSON中使用条件语句(如if)时,请将引号放在条件语句之外。
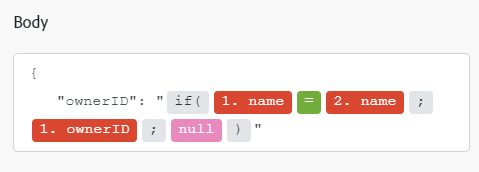
更新单元格
A5-
用户已进入
这些值会像用户在UI中键入值一样进行解析。 数字仍为数字,但字符串可能会转换为数字、日期或其他格式,这些规则与通过Google Sheets UI在单元格中输入文本时应用的规则相同。
-
Raw
用户输入的值不会进行解析,并且会在输入时进行存储。
更新行
此模块允许您更改选定行中的单元格内容。
选择您要手动还是通过映射选择电子表格和工作表。
注意:例如,在Workfront Fusion场景中创建新电子表格,并且您希望将数据直接添加到场景中新创建的电子表格时,手动映射很有用。
选择电子表格是否包含标题行。
-
是
模块不会检索标题行作为输出数据。
输出中的变量名称由标头调用。
-
编号
模块还会检索第一个表行
输出中的变量名称称为A、B、C、D等。
-
用户已进入
这些值会像用户在UI中键入值一样进行解析。 数字仍为数字,但字符串可能会转换为数字、日期或其他格式,这些规则与通过Google Sheets UI在单元格中输入文本时应用的规则相同。
-
Raw
用户输入的值不会进行解析,并且会在输入时进行存储。
搜索
获取范围值
A1:D25。A1:F1。 如果将字段留空,Workfront Fusion会将指定范围的第一行视为标头。-
格式的值
将根据单元格的格式在回复中计算值并设置其格式。 格式设置基于电子表格的区域设置,而不是请求用户的区域设置。 例如,如果
A1是1.23,A2是=A1并且格式为货币,则A2将返回"$1.23"。 -
未格式化的值
系统会计算这些值,但不会在回复中设置格式。 例如,如果
A1是1.23,A2是=A1并且格式为货币,则A2将返回数字"1.23"。 -
公式
不会计算值。 回复包括公式。 例如,如果
A1是1.23,A2是=A1并且格式为货币,则A2将返回"=A1"。
-
序列号
日期、时间、日期时间和持续时间字段以“序列号”格式输出为两倍,由Lotus 1-2-3推广。 值的整数部分(小数点左侧)计算自1899年12月30日以来的天数。 小数部分(小数的右侧)将时间计为一天中的小数。 例如,1900年1月1日中午是2.5, 2 ,因为是在1899年12月30日后的2天, 0.5 ,因为中午是半天。 1900年2月1日下午3点将为33:625。这正确地将1900年视为非闰年。
-
格式字符串
日期、时间、日期时间和持续时间字段以其给定的数字格式(取决于电子表格的区域设置)作为字符串输出。
列表工作表
此模块返回电子表格中所有工作表的列表。
搜索行
使用过滤器选项搜索行。
A-F设置要用于搜索行的筛选器。
-
格式的值
将根据单元格的格式在回复中计算值并设置其格式。 格式设置基于电子表格的区域设置,而不是请求用户的区域设置。 例如,如果
A1是1.23,A2是=A1并且格式为货币,则A2将返回"$1.23"。 -
未格式化的值
系统会计算这些值,但不会在回复中设置格式。 例如,如果
A1是1.23,A2是=A1并且格式为货币,则A2将返回数字"1.23"。 -
公式
不会计算值。 回复包括公式。 例如,如果
A1是1.23,A2是=A1并且格式为货币,则A2将返回"=A1"。
-
序列号
日期、时间、日期时间和持续时间字段以“序列号”格式输出为两倍,由Lotus 1-2-3推广。 值的整数部分(小数点左侧)计算自1899年12月30日以来的天数。 小数部分(小数的右侧)将时间计为一天中的小数。 例如,1900年1月1日中午是2.5, 2 ,因为是在1899年12月30日后的2天, 0.5 ,因为中午是半天。 1900年2月1日下午3点将为33:625。这正确地将1900年视为非闰年。
-
格式字符串
日期、时间、日期时间和持续时间字段以其给定的数字格式(取决于电子表格的区域设置)作为字符串输出。
搜索行(高级)
返回与给定条件匹配的结果。
使用Google Charts Query Language。 示例: select * where B = "John"
有关Google Charts Query Language的详细信息,请参阅Google文档中的查询语言引用。
使用限制
如果发生错误429: RESOURCE_EXHAUSTED,则表示您已超出API速率限制。
Google Sheets API限制每个项目每100秒500个请求,每个用户每100秒100个请求。 对读取和写入的限制将单独进行跟踪。 没有每日使用量限制。
有关更多详细信息,请访问developers.google.com/sheets/api/limits。
提示和技巧
从Google Sheet获取空单元格
若要获取空单元格,您可以使用搜索行(高级)模块。 使用此公式可获取空列。
select * where E is null
其中,“E”是列,“is null”是条件。 您可以使用Google查询语言创建更高级的查询。 有关详细信息,请参阅Google文档中的Google查询Lang。
在工作表中添加按钮以运行方案
-
在Workfront Fusion中,在场景中插入 Webhook > 自定义Webhook 模块并对其进行配置。 有关说明,请参阅Webhooks。
-
复制webhook的URL。
-
执行方案。
-
在Google工作表中,从主菜单栏中选择 插入 > 绘图…。
-
在绘图窗口中,单击窗口顶部附近的 文本框 图标

-
设计一个按钮,然后单击右上角的 保存并关闭 按钮:
-
该按钮即放置在您的工作表中。 单击按钮右上角的三个垂直圆点:
-
选择 分配脚本……。菜单中的。
-
输入脚本(函数)的名称,如
runScenario,然后单击 确定: -
从主菜单栏中选择 工具 > 脚本编辑器。
-
插入以下代码:
-
函数的名称必须对应于您在步骤9中指定的名称。
-
将URL替换为您在步骤2中复制的webhook URL。
function runScenario() { UrlFetchApp.fetch("<webhook you copied>"); }
-
-
按 Ctrl+S 保存脚本文件,输入项目名称,然后单击 确定。
-
切换回Google Sheets并单击新按钮。
-
向脚本授予所需的授权:
-
在Workfront Fusion中,验证方案是否已成功执行。
在电子表格中存储日期
如果在没有任何格式的电子表格中存储日期值,则该日期值会在电子表格中显示为ISO 8601格式的文本。 但是,使用不了解此文本的日期的Google Sheets公式或函数(示例:公式=A1+10)显示以下错误:

为了帮助Google Sheets了解日期,请使用formatDate函数设置其格式。 传递给函数的正确格式(作为第二个参数)取决于电子表格的区域设置设置。
有关此函数的更多信息,请参阅日期和时间函数一文中的formatDate (date; format; [timezone])。
要确定正确的格式,请执行以下操作:
-
在Google Sheets中,从主菜单中选择 文件 > 电子表格 设置以验证和设置区域设置。
-
验证或设置正确的区域设置后,从主菜单中选择 格式 > 数字 来确定相应的日期和时间格式。 格式显示在日期时间菜单项旁边:
-
要撰写应传递到formatDate()函数的正确格式,请参阅令牌列表以了解日期和时间格式。
示例:
对于MM/DD/YYYY HH:mm:ss格式(适用于美国区域设置):

正在利用Google Sheets功能
要使用Google Sheets中的内置函数,您可以对其进行利用。 有关详细信息,请参阅“使用函数映射项”一文中的使用 Google Sheets 函数。
阻止Google Sheets将数字更改为日期
如果用作文本的字符串被解释为Google工作表中的日期,您可以将此数字预设置为纯文本格式以防止出现这种情况。 例如,如果您键入1-2019,打算将其解释为文本,Google可能会将其解释为日期。
- 在Google Sheets中,突出显示包含数字的列或单元格。
- 单击 格式 > 数字 > 纯文本。
Workfront Fusion中的另一种解决方法是在数字前键入撇号('),例如,'1-2019或'1/47。 从Workfront Fusion发送数据后,单元格中不显示撇号。