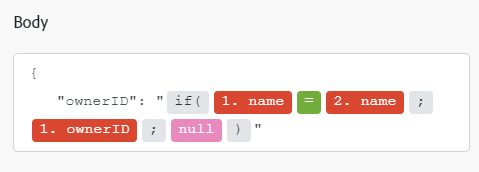Google Docs模块
通过Adobe Workfront Fusion Google Docs模块,您可以在Google Docs和Google Docs(针对Google Workspace用户)中监视、创建、编辑和检索文档。
要将Google Docs与Adobe Workfront Fusion一起使用,需要具有Google帐户。 如果您还没有Google帐户,则可以在Google帐户帮助页面中创建一个帐户。
有关创建方案的说明,请参阅创建方案:文章索引下的文章。
有关模块的信息,请参阅模块:文章索引下的文章。
访问要求
您必须具有以下权限才能使用本文中的功能:
要了解您拥有什么计划、许可证类型或访问权限,请与Workfront管理员联系。
有关Adobe Workfront Fusion许可证的信息,请参阅Adobe Workfront Fusion 许可证。
先决条件
要使用Google Docs模块,您必须拥有Google帐户。
Google Docs API信息
Google Docs连接器使用以下对象:
Google Docs模块及其字段
配置Google Docs模块时,Workfront Fusion显示下面列出的字段。 除此以外,可能还会显示其他Google Docs字段,具体取决于应用程序或服务中的访问级别等因素。 模块中的粗体标题表示必填字段。
如果看到字段或函数上方的映射按钮,则可以使用该按钮设置该字段的变量和函数。 有关详细信息,请参阅将信息从一个模块映射到另一个模块。
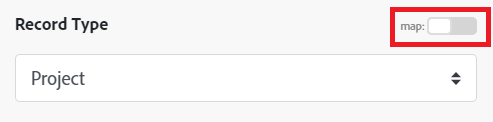
文档
Watch Documents
在所选文件夹中创建或修改新文档时,此触发器模块返回文档详细信息。
List Documents
此操作模块从选定的文件夹中检索文档列表。
Get Content of a Document
此操作模块检索指定文档。
您可能需要扩展您的权限。
Create a Document
此操作模块允许您在选定文件夹中创建新文档。
Create a Document From a Template
此操作模块会创建现有模板文档的副本并替换任何标记。 此模块还允许用户按URL将图像替换为新图像。
Insert a Paragraph to a Document
此操作模块可在现有文档中添加或插入新段落。
Insert an Image to a Document
此操作模块会将图像从URL插入到文档。
Replace an Image with a New Image
此操作模块替换现有图像。 将保持原始图像的纵横比。
Replace Text in a Document
此操作模块替换文档中的文本。
Download a Document
此操作模块转换并下载所选文档。
Delete a Document
此操作模块删除文档。
其他
Make an API Call
此操作模块允许您执行自定义API调用。
示例: 以下API调用检索Google Docs中指定文档的详细信息:
URL:
/v1/documents/1ujkf-GDgB0TQSYPrxbCSK4Uso54tHVMqHZEVZZxB6aY
方法:
GET

在Bundle > Body下的模块输出中可找到所检索文档的详细信息。

Make All Links in a Document Clickable
此操作模块查找文档中的所有链接并使它们可点击。