电子邮件模块
在Adobe Workfront Fusion方案中,您可以将电子邮件帐户连接到多个第三方应用程序和服务。这允许您通过IMAP下载电子邮件、通过SMTP发送电子邮件、创建新草稿、将电子邮件从一个文件夹移动和复制到另一个文件夹、将电子邮件标记为已读或未读以及删除电子邮件。
访问要求
您必须具有以下权限才能使用本文中的功能:
新增:标准
或
当前:工作或更高
当前:无Workfront Fusion许可证要求
或
旧版:Workfront Fusion for Work Automation and Integration
新增:
- 选择或Prime Workfront包:您的组织必须购买Adobe Workfront Fusion。
- Ultimate Workfront包:其中包含Workfront Fusion。
或
当前:您的组织必须购买Adobe Workfront Fusion。
有关此表中信息的更多详细信息,请参阅文档🔗中的访问要求。
有关Adobe Workfront Fusion许可证的信息,请参阅Adobe Workfront Fusion 许可证。
将电子邮件连接到Workfront Fusion
连接到Google
使用此选项创建需要连接到Google帐户的电子邮件模块的方案。 这是具有受限范围的帐户。
您可以在电子邮件模块中直接创建与Google帐户的连接。
- 在任何电子邮件模块中,单击连接字段旁边的 添加。
- 选择 Google 作为连接类型。
- 输入连接的名称。
- (可选)输入您的Google客户端ID和客户端密钥。
- 单击 继续 以创建连接并返回模块。
连接到其他电子邮件服务(IMAP)
IMAP连接允许您远程访问邮箱,并读取或处理邮箱中的邮件。 大多数电子邮件模块都使用IMAP连接。
- 在任何电子邮件模块中,单击连接字段旁边的 添加。
- 选择 其他(SMTP) 作为连接类型。
- 输入连接的 名称。
- 从列表中选择您的 电子邮件提供商。 如果您的电子邮件提供商不在列表中,请选择“其他”。
- 输入电子邮件帐户的 用户名 和您的 密码。
- (视情况而定)如果您的提供商不在列表中,请输入您的 SMTP服务器 和 端口,并指定是否要 使用安全连接(TLS)。 若要查找此信息,请查看邮箱的帮助部分。 如果您没有此信息,请与您的电子邮件服务提供商联系。
- 若要使用自签名证书,请启用 拒绝未经授权的证书 选项并上传您的自签名证书。 有关说明,请参阅上传自签名证书
- 单击 继续 以创建连接并返回模块。
上传自签名证书
要添加自签名证书,请执行以下操作:
- 单击 提取。
- 选择要提取的文件类型。
- 选择包含或证书的文件。
- 输入文件的密码。
- 单击 保存 以提取文件并返回模块设置。
电子邮件模块及其字段
配置电子邮件模块时,Workfront Fusion显示下面列出的字段。 除此以外,还可能会显示其他字段,具体取决于应用程序或服务中的访问级别等因素。 模块中的粗体标题表示必填字段。
某些电子邮件字段可能包含数据,因为您在场景的其他模块中使用了这些数据。 如需有关这些受众的信息,请参阅电子邮件帮助文档。
如果看到字段或函数上方的映射按钮,则可以使用该按钮设置该字段的变量和函数。 有关详细信息,请参阅将信息从一个模块映射到另一个模块。
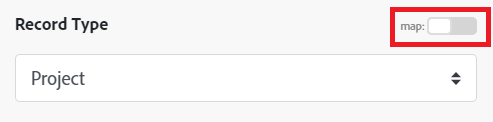
触发器
观看电子邮件
在收到根据指定条件处理的新电子邮件时,此触发器模块会启动一个方案。
选择要按其监视电子邮件的标准:
- 所有电子邮件
- 仅读取电子邮件
- Only未读电子邮件
操作
复制电子邮件
此操作模块将电子邮件或草稿复制到选定的文件夹中。
输入要复制到目标文件夹的电子邮件的Email UID。
可以使用Email > Watch Email模块或Search Email模块获取电子邮件的UID。
创建草稿
此操作模块将创建新的草稿并将其添加到选定的文件夹。
对于要添加的每个附件,单击 添加项 并输入以下内容:
-
文件名
输入文件名,包括扩展名。
-
数据
输入要上载附件的文件夹的路径。
-
Content-ID
输入内容ID以在内容中插入附件(图像)。
删除电子邮件
此操作模块可从所选文件夹中删除电子邮件或草稿。
输入要删除的电子邮件的电子邮件UID 。
您可以使用“电子邮件”>“监视电子邮件”模块或搜索电子邮件模块获取电子邮件的UID。
启用此选项可永久删除当前打开邮箱中标记为已删除的所有邮件。
注意:在Gmail中,此行为由设置 >IMAP访问中的转发POP/IMAP部分中的设置驱动。
获取电子邮件
此模块会返回符合指定条件的电子邮件。
选择要检索的电子邮件的条件:
- 所有电子邮件
- 仅读取电子邮件
- Only未读电子邮件
输入要检索其详细信息的电子邮件的电子邮件ID (UID)。
您可以使用Workfront Fusion的Watch Email模块或Search Email模块获取电子邮件的UID。
将电子邮件标记为已读
此操作模块通过设置Read标志,将所选文件夹中的电子邮件或草稿标记为已读。
输入要标记为已读的电子邮件的电子邮件UID 。
您可以使用“电子邮件”>“监视电子邮件”模块或搜索电子邮件模块获取电子邮件的UID。
将电子邮件标记为未读
通过设置未读标志,将所选文件夹中的电子邮件或草稿标记为未读。
输入要标记为未读的电子邮件的Email UID。
您可以使用“电子邮件”>“监视电子邮件”模块或搜索电子邮件模块获取电子邮件的UID。
移动电子邮件
将所选电子邮件或草稿移动到所选文件夹。
输入要移动到目标文件夹的电子邮件的Email UID。
您可以使用“电子邮件”>“监视电子邮件”模块或搜索电子邮件模块获取电子邮件的UID。
发送电子邮件
发送新电子邮件。
选择电子邮件的content类型:
- HTML
- 纯文本
对于要添加的每个附件,单击 添加项 并输入以下内容:
-
文件名
输入文件名,包括扩展名。
-
数据
输入要上载附件的文件夹的路径。
-
Content-ID
输入内容ID以在内容中插入附件(图像)。
输入或映射电子邮件的Sender字段中显示的电子邮件地址。
提示:如果您不确定是使用此字段还是从字段,我们建议您选择从字段。
重要提示:使用正确的语法: name@email.com或 "Name" name@email.com
选择电子邮件的优先级:
- 高
- 正常
- 低
添加标头:
-
键
添加键。 例如,Sender、Date、To等。
-
值
输入键的值。
输入或映射电子邮件的发件人字段中显示的电子邮件地址(和名称,如果需要)。
重要:使用正确的语法: name@email.com或"Name" name@email.com。
注意:通常,Workfront Fusion会将您在创建连接时输入的电子邮件地址用作发件人地址。 如果输入任何其他电子邮件地址,则在发送邮件时可能会发生错误,因为您的帐户可能无权从不同于您自己的地址发送电子邮件。 如test@mail.com或“John Bush" test@email.com”。
迭代器
迭代附件
逐个接收附件。
电子邮件迭代器模块允许您单独管理电子邮件附件。 例如,您可以设置监视电子邮件,对带有附件的电子邮件进行迭代并接收警报。
有关迭代器的详细信息,请参阅迭代器模块。