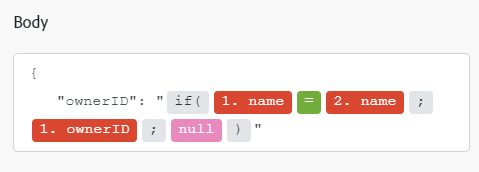Adobe Photoshop模块
在Adobe Workfront Fusion方案中,您可以自动使用Adobe Photoshop的工作流,并将其连接到多个第三方应用程序和服务。
如果需要有关创建方案的说明,请参阅创建方案:项目索引下的文章。
有关模块的信息,请参阅模块:文章索引下的文章。
访问要求
您必须具有以下权限才能使用本文中的功能:
| table 0-row-2 1-row-2 2-row-2 3-row-2 layout-auto html-authored no-header | |
|---|---|
| Adobe Workfront 计划* | Pro 或更高 |
| Adobe Workfront 许可证* | Plan, Work |
| Adobe Workfront Fusion 许可证** | Workfront Fusion for Work Automation and Integration |
| 产品 | 您的组织必须购买Adobe Workfront Fusion和Adobe Workfront,才能使用本文中介绍的功能。 |
*要了解您拥有什么计划、许可证类型或访问权限,请与Workfront管理员联系。
**有关Adobe Workfront Fusion许可证的信息,请参阅[Adobe Workfront Fusion] licenses。
先决条件
在使用Adobe Photoshop连接器之前,必须确保满足以下先决条件:
- 您必须拥有有效的Adobe Photoshop帐户。
Adobe Photoshop API信息
Adobe Photoshop连接器使用以下对象:
创建与Adobe Photoshop的连接
要为您的Adobe Photoshop模块创建连接:
-
单击“连接”框旁边的 Add。
-
填写以下字段:
table 0-row-2 1-row-2 2-row-2 3-row-2 4-row-2 5-row-2 layout-auto html-authored no-header Connection name 输入此连接的名称。 Client ID 输入您的Adobe Client ID。 这可以在Credentials详细信息部分找到, Adobe Developer Console Client Secret 输入您的Adobe Client Secret。 这可以在Credentials详细信息部分找到, Adobe Developer Console Technical account ID 输入您的Adobe Technical account ID。 这可以在Credentials详细信息部分找到, Adobe Developer Console Organization ID 输入您的Adobe Organization ID。 这可以在Credentials详细信息部分找到, Adobe Developer Console Private key 输入在Adobe Developer Console中创建凭据时生成的私钥。
要提取您的私钥或证书,请执行以下操作:
-
单击 Extract。
-
选择要提取的文件类型。
-
选择包含私钥或证书的文件。
-
输入文件的密码。
-
单击 保存 以提取文件并返回连接设置。
-
-
单击 Continue 保存连接并返回模块。
Adobe Photoshop模块及其字段
配置Adobe Photoshop模块时,Workfront Fusion显示下面列出的字段。 除此以外,可能还会显示其他Adobe Photoshop字段,具体取决于应用程序或服务中的访问级别等因素。 模块中的粗体标题表示必填字段。
如果看到字段或函数上方的映射按钮,则可以使用该按钮设置该字段的变量和函数。 有关详细信息,请参阅将信息从一个模块映射到另一个模块。
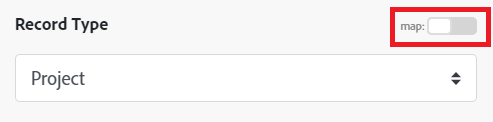
应用PSD编辑
此操作模块可应用各种文档和图层级编辑。
自动颜色校正图像
此操作模块自动颜色更正指定的图像。
转换图像格式
此操作模块将文件转换为JPEG、PNG、PSD或TIFF。
创建蒙版
此操作模块返回一个PNG文件,该文件的主体围绕主题应用。
创建新PSD
该操作模块会创建一个带有可选层的新PSD,并生成演绎版或另存为PSD。
有关此模块的字段,请参阅Adobe Photoshop文档中的创建新PSD。
编辑文本图层
此操作模块可编辑Photoshop文件中的文本图层。
执行Photoshop操作(JSON)
此操作模块使用JSON命令执行Photoshop操作。
执行深度模糊
此操作模块对所选文件执行“深度模糊”。
执行Photoshop操作
此操作模块对所选图像执行Photoshop操作。
执行产品裁切
此操作模块对所选图像执行产品裁切。
获取图层信息
此操作模块从指定的PSD文件中检索层信息。
进行自定义API调用
此操作模块对Photoshop API进行自定义调用。
删除背景
此操作模块标识图像的主要主题并删除背景。
替换智能对象
此操作模块可替换PSD层中的智能对象,并生成新的演绎版。
调整图像大小
此操作使用相同的纵横比调整图像大小。
为图像添加水印
此操作模块向选定图像添加水印。