添加产品视频
创建对象:
- 初学者
- 中级
- 管理员
- 领导
- 用户
要添加产品视频,您必须首先从Google帐户获取API密钥,并在商店的配置中输入该密钥。 然后,您可以从产品链接到视频。
步骤1:获取YouTube API密钥
-
登录到您的Google帐户并访问Google开发人员控制台。
-
在顶部的搜索字段中,输入
YouTube Data API v3并单击搜索图标。 -
显示API页面时,确保该页面处于启用状态。
-
在左侧面板中,选择 Credentials。
-
根据您是否具有凭据,执行以下操作之一:
-
如果您已经拥有所需的凭据,请复制 API密钥 表中的密钥。
-
如果您还没有此API的凭据,请单击顶部的 Create Credentials,然后按照提示创建所需的凭据。 在 获取凭据 下,复制API密钥,然后单击 Done。
-
-
将API密钥复制到剪贴板。
-
单击右侧的“编辑”图标并设置限制,以确保API密钥被限制为使用正确的反向链接。
-
等待片刻,以生成密钥,然后将密钥复制到剪贴板。
在下一步中,您会将密钥粘贴到应用商店的配置中。
步骤2:在Commerce中配置密钥
-
在 管理员 侧边栏上,转到 Stores > Settings>Configuration。
-
在左侧面板中,展开 Catalog 并在下面选择 Catalog。
-
展开

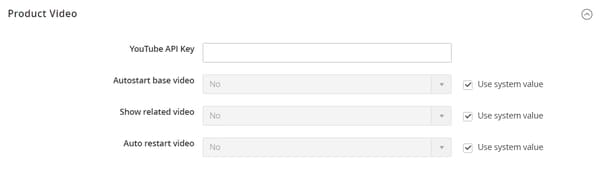
-
完成后,单击 Save Config。
-
出现提示时,刷新缓存。
步骤3:视频链接
-
在编辑模式下打开产品。
-
滚动到并展开 Images and Videos 部分。
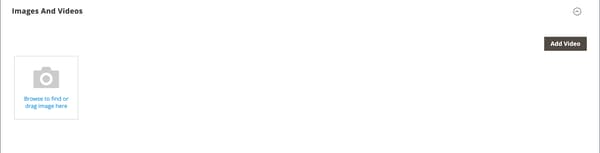
-
单击 Add Video。
如果您尚未配置YouTube API密钥,请单击 OK 以继续。 您无法链接到YouTube视频,但可以完成此过程。
-
对于 Url,输入YouTube或Vimeo视频的URL。
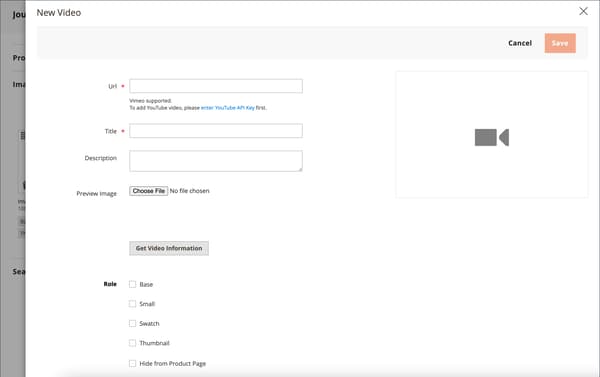
-
单击字段外部并等待API密钥或视频的反馈。
如果一切都已签出,YouTube将提供视频的基本信息
-
输入视频的 Title 和 Description。
-
要上传 Preview Image,请浏览到图像并选择文件。
NOTE
上传后,显示的预览图像由外部视频服务提供商自动生成。 您无法从Adobe Commerce管理员中编辑图像。 -
如果您希望使用视频元数据,请单击 Get Video Information。
-
要确定视频在商店中的使用方式,请选中每个适用的 Role 的复选框:
Base ImageSmall ImageSwatch ImageThumbnailHide from Product Page
-
完成后,单击 Save。
NOTE
如果_Autostart base video_配置选项设置为Yes,但视频未开始自动播放,则可能是由于浏览器强制实施且无法由Adobe Commerce控制的自动播放策略所导致。 每个受支持的浏览器都有自己的自动播放策略,这些策略会随着时间的推移而改变,并且您的视频将来可能不会自动播放。 作为建议的最佳实践,您不应依赖自动播放来实现业务关键功能,而应使用每个受支持的浏览器在您的存储中测试视频自动播放行为。
维护API访问
根据Google开发人员条款和条件的规定,YouTube可能会禁用已停用90天以上的帐户的API访问。 此事件可能会导致您的视频无法显示。 要使API访问保持最新,请使用cron作业定期ping通API:
30 10 1 * * curl -i -G -e https://yourdomain.com/ -d "part=snippet&maxResults=1&q=test&key=YOUTUBEAPIKEY" https://www.googleapis.com/youtube/v3/search >/dev/null 2>&1
字段引用
Base Image、Small Image、Thumbnail、Swatch Image、Hide from Product Page