产品样本
客户对颜色的选择期望很高,产品描述准确地表示每种可用的颜色、图案或纹理至关重要。 例如,以下示例中的裤子不可使用红色、绿色和蓝色。 它们只能以红色、绿色和蓝色的特定色调提供,这些颜色可能是此产品所特有的。
产品页面上的
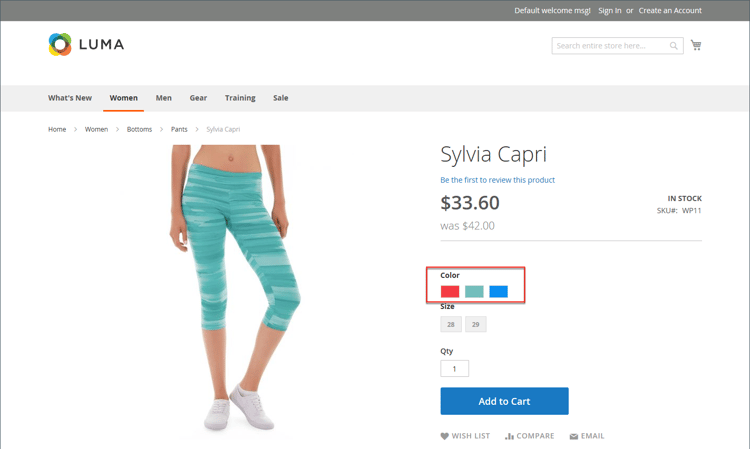
对于可配置产品,可通过可视色板、文本色板或输入控件指示颜色。 色板可用于产品页面、产品列表和分层导航。 在产品页面上,当选择样本时,将同步样本以显示相应的产品图像。 当客户选择样本时,相应的值将显示在输入字段中,并且样本被概述为当前选择。
No,可以将样本属性配置为在选择样本时不显示相应的简单产品图像。基于文本的样本
如果图像不可用于色板,则属性值将显示为文本。 基于文本的色板与具有文本标签的按钮类似,其行为与具有图像的色板相同。 当使用基于文本的样本显示可用大小时,任何不可用的大小都会被划掉。
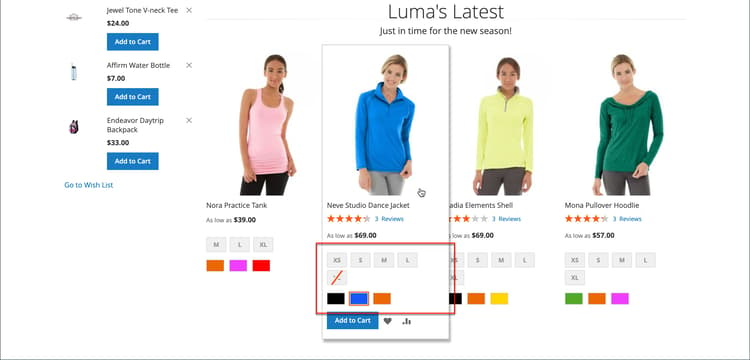
分层导航中的样本
如果color属性的 Use in Layered Navigation 属性设置为Yes,则样本也可用于分层导航。 以下示例显示了分层导航中基于文本的图像样本和彩色图像样本。
在分层导航中显示的
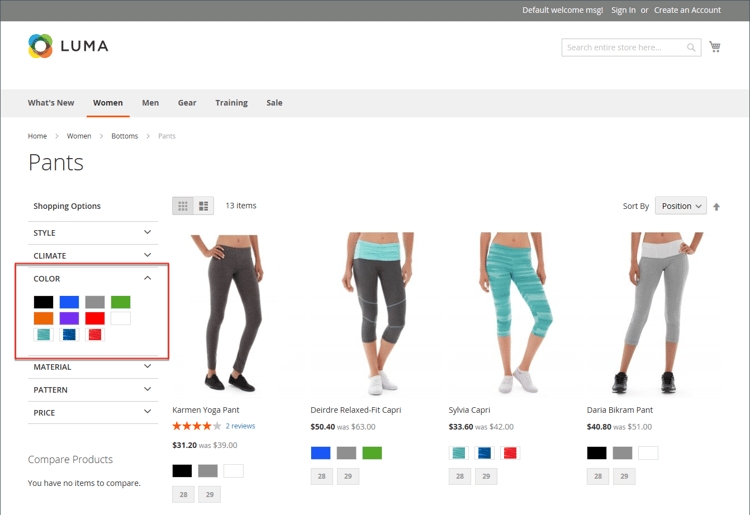
创建产品的色板
样本可以定义为color属性的组件,或者为特定产品在本地设置并上传为产品映像。
在前面的示例中,“Sylvia Capri”裤子可用于red、green和blue的特定值。 由于色板是从产品图像中提取的,因此每种色板都是颜色的真实表示形式。 color属性用于管理所有产品颜色和样本的信息。
第1步:创建样本
使用以下任一方法为您的产品创建色板。
方法1:添加色板
-
要捕获产品的真实颜色,请在照片编辑器中打开该图像,然后使用滴管工具来识别确切的颜色并记下等效的十六进制值。
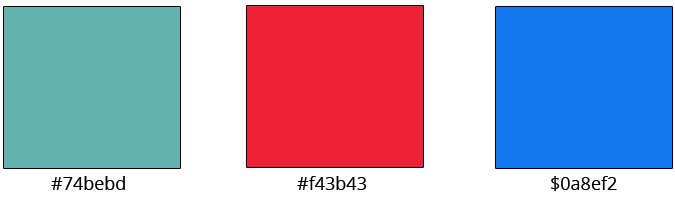
-
在 管理员 侧边栏上,转到 Stores > Attributes>Product。
-
在网格中,在编辑模式下打开 color 属性。
-
验证 Catalog Input Type for Store Owner 是否设置为
Visual Swatch。 -
如果希望在产品显示页面上选择样本时不显示相应的简单产品图像,请将 Update Product Preview Image 设置为
No。 -
在 Manage Swatch (Values of Your Attribute) 下,单击 Add Swatch 并执行以下操作:
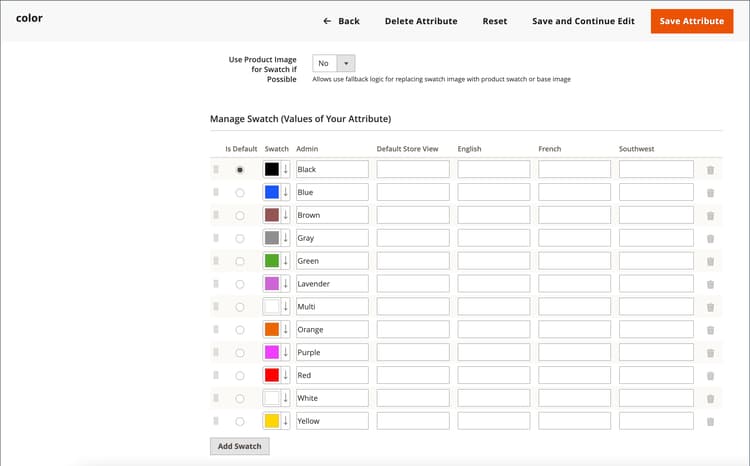
-
在 样本 列中,单击新样本并从菜单中选择 Choose a color。

-
在拾色器中,将光标置于 # 字段中,删除当前值,然后输入新颜色的十六进制值(6个字符)。
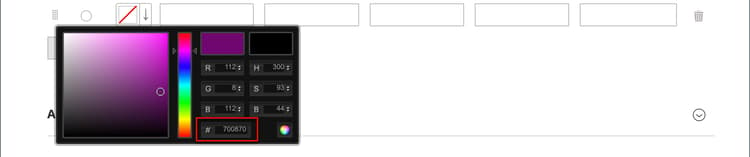
-
要保存色板,请单击拾色器右下角的 色轮 (

-
在 管理员 列中,输入标签以向商店管理员描述颜色。
如果适用,您还可以为支持的每种语言输入颜色的翻译。 在以下示例中,SKU包含在 管理员 标签中以供参考,因为这些颜色仅用于特定产品。 您可以在标签中包含空格或下划线,但不能包括连字符。
-
在 为默认 列中,选择要作为默认选项的样本。
-
要更改颜色样本的顺序,请单击 Order


-
-
完成后,单击 Save Attribute 并在出现提示时刷新缓存。
-
在编辑模式下打开每个产品,并使用正确的样本更新 Color 属性。
要同时更新多个产品,请执行以下步骤。
方法2:上传样本图像
-
要捕获样本的图像,请在照片编辑器中打开产品图像,并保存图像上描述颜色、图案或纹理的方形区域。
如果需要,您可以对产品的每个变体重复此操作。
色板的大小和尺寸由主题决定。 通常,将图像保存为正方形有助于保留图案的长宽比。

-
在 管理员 侧边栏上,转到 Stores > Attributes>Product。
-
在网格中,以编辑模式打开 color 属性。
-
验证 Catalog Input Type for Store Owner 是否设置为
Visual Swatch。 -
如果希望在产品显示页面上选择样本时不显示相应的简单产品图像,请将 Update Product Preview Image 设置为
No。 -
在 Manage Swatch(属性的值)下,单击 Add Swatch 并执行以下操作:
-
在 Swatch 列中,单击新样本以显示菜单,然后选择 Upload a file。
-
导航到您准备的样本文件,然后选择要上传的文件。
-
对每个样本图像重复这些步骤。
-
输入管理员和店面的标签。
在此示例中,SKU包含在管理员标签中以供参考,因为这些颜色仅用于特定产品。 您可以在标签中包含空格或下划线,但不能包含连字符。

-
-
完成后,单击 Save Attribute 并在出现提示时刷新缓存。
-
在编辑模式下打开每个产品,并使用正确的样本更新 Color 属性。
要同时更新多个产品,请执行以下步骤。
第2步:更新产品
-
在 管理员 侧边栏上,转到 Catalog > Products。
-
使用 Filter 按名称或SKU显示列表并仅包括适用的产品。
-
在网格中,选中样本应用于的每个产品的复选框。
-
将 Actions 设置为
Update Attributes。在此示例中,选择裤子的所有蓝色配置。
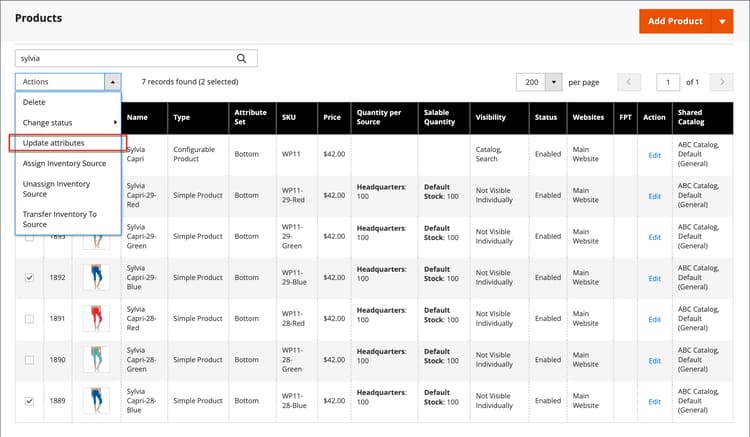
-
向下滚动到 Color 属性并选择 Change 复选框。

-
选择适用于所选产品的色板,然后单击 Save。
-
出现提示时,刷新缓存。

向简单产品添加色板
-
在 管理员 侧边栏上,转到 Catalog > Products。
-
在编辑模式下打开产品,检查产品状态(应启用)。
-
单击 Create Configurations 按钮(在
Configurations选项卡下)。 -
在弹出窗口中,选择“颜色”属性和 Next。
-
从要包含在此产品中的属性中选择颜色色板。
-
在进度条中,单击 Next。
-
在此步骤中,设置每个配置的图像、定价和数量。 每个选项提供的选项都相同,您只能选择一个。 您可以将相同的设置应用于所有SKU,将唯一的设置应用于每个SKU,或者暂时跳过这些设置。
-
完成图像、价格和数量的配置后,单击右上角的 Next。
当前产品变体显示在配置部分的底部。 如果您对配置满意,请单击 Generate Products。