创建注释
默认情况下,只有管理员可以创建注释。用户有权查看注释,这与用户查看其他组件(例如区段、计算量度等)的方式类似。
但是,管理员可以通过 Adobe Admin Console 向用户提供注释创建权限(Analytics 工具)。
您可以通过以下方式创建注释:

- A。在主界面中选择 组件,然后选择 注释。从注释管理器中选择
- B。在 Workspace 项目中,从可视化图表中的上下文菜单中选择 从选择创建注释。
- C。在 Workspace 项目中,从线形图中的上下文菜单中选择 注释选择。
- D。在 Workspace 项目中,从菜单中选择 组件,然后选择 创建注释。
- E。在 Workspace 项目中,使用快捷键 ctrl+shift+d (Windows) 或 shift+command+o (macOS)
要定义注释,请使用Annotation Builder。
注释生成器 annotation-builder
注释生成器 对话框可用于创建新注释或编辑现有注释。对于您通过注释管理器创建或管理的注释,该对话框的标题为 新建注释 或 编辑注释。
注释生成器
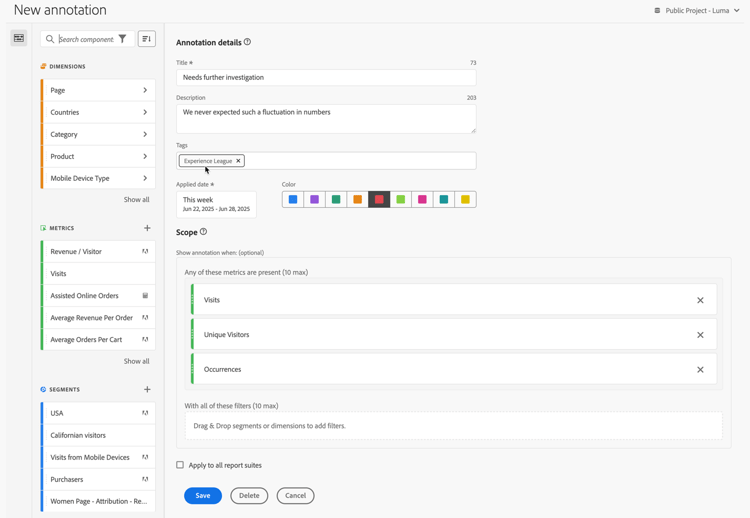
创建/编辑注释
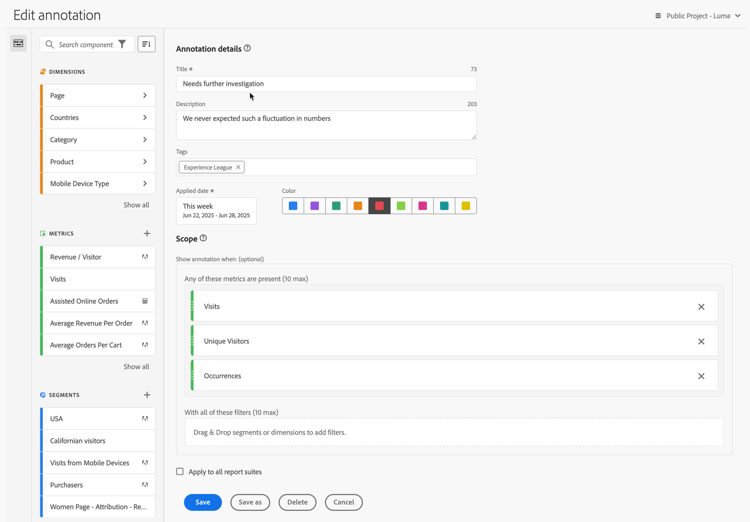
-
指定以下详细信息(
table 0-row-2 1-row-2 2-row-2 3-row-2 4-row-2 5-row-2 6-row-2 7-row-2 8-row-2 9-row-2 layout-auto 元素 描述 报告包 您可以选择注释的报表包。 您定义的注释可基于选定的报表包,在Workspace项目中作为注释使用。 当您启用应用于所有报表包时,此选择将被取消。 仅用于项目的注释 用于解释您创建的注释仅在您正在处理的 Workspace 项目中可见的信息框。启用 使此注释对您的所有项目可用,以使该注释对您的所有项目可见。仅当您在 Workspace 项目内创建注释时,此信息框才可见。 标题 对该注释进行命名,例如 Needs further investigation。描述 提供对该注释的描述,例如 We never expected such a fluctuation in numbers.。标记 通过创建或应用一个或多个标记来组织注释。开始键入,以查找您可以选择的现有标记。或者按 输入 键添加新的标记。选择 应用日期 选择为了让注释可见所需的日期或日期范围。当您使用快捷方式创建注释时,注释默认为当天的日期范围。当您使用可视化中的选择创建注释时,注释默认为基于可视化所属面板的日期范围的日期范围。 颜色 将颜色应用于注释。注释以选定的颜色出现在项目中。颜色可用于对注释进行分类,例如公共假日、外部活动、跟踪问题等。 范围 从组件面板中拖放触发注释的量度。例如人物、会话和事件。然后从组件面板中拖放任何用作区段的维度或区段,以确定是否显示注释。如果不指定范围,则注释会应用于您的所有数据。
您有两个选项:- 存在以下任一量度:拖放最多 10 个会触发注释显示的量度。
例如,收入量度已停止收集特定日期范围内的数据。将收入量度拖到此框中。 - 使用所有这些区段:拖放最多 10 个会在注释显示时进行分段的维度或区段。
请注意: 任何应用于组件,随后用作计算量度或区段定义的一部分的注释,均不会自动继承注释。还必须将所需的计算量度添加到范围部分才能显示注释。但是,应为要用相同信息进行注释的任何区段创建新的注释。例如,您在某一天的订单中应用注释。然后,在相同日期范围的某个计算量度中使用订单。新的计算量度不会自动显示订单的注释。还要将计算量度添加到范围部分才能显示注释。
应用于所有数据视图 默认情况下,注释应用于原始报告包。通过选中此框,您可以使注释应用于公司内的所有报告包。 - 存在以下任一量度:拖放最多 10 个会触发注释显示的量度。
-
选择
- 保存 以保存注释。
- 另存为 以保存注释的副本。
- 删除 来删除注释。
- 取消 来取消对注释所做的任何更改,或取消创建新的注释。
recommendation-more-help
a83f8947-1ec6-4156-b2fc-94b5551b3efc