Trello moduler
I ett Adobe Workfront Fusion-scenario kan du automatisera arbetsflöden som använder Trello samt ansluta det till flera tredjepartsprogram och -tjänster.
Instruktioner om hur du skapar ett scenario finns i artiklarna under Skapa scenarier: artikelindex.
Mer information om moduler finns i artiklarna under Moduler: artikelindex.
Åtkomstkrav
Du måste ha följande åtkomst för att kunna använda funktionerna i den här artikeln:
Kontakta Workfront-administratören om du vill ta reda på vilken plan, licenstyp eller åtkomst du har.
Mer information om Adobe Workfront Fusion licenser finns i Adobe Workfront Fusion licenser.
Förutsättningar
Du måste ha ett Trello-konto för att kunna använda Trello-moduler.
API-information för Trello
Trello-kontakten använder följande:
Anslut Trello till Workfront Fusion
Instruktioner om hur du ansluter ditt Trello-konto till Workfront Fusion finns i Skapa en anslutning till Adobe Workfront Fusion - Grundläggande instruktioner
Trello-moduler och deras fält
När du konfigurerar Trello moduler visar Workfront Fusion fälten som listas nedan. Dessutom kan ytterligare Trello fält visas, beroende på faktorer som din åtkomstnivå i appen eller tjänsten. En rubrik med fet stil i en modul visar ett obligatoriskt fält.
Om du ser kartknappen ovanför ett fält eller en funktion kan du använda den för att ange variabler och funktioner för det fältet. Mer information finns i Mappa information från en modul till en annan.
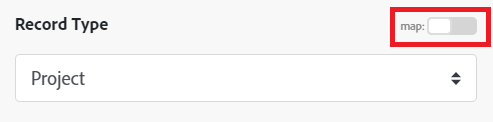
Varumärkena
Den här utlösarmodulen startar ett scenario när en ny anslagstavla läggs till.
| table 0-row-2 1-row-2 layout-auto html-authored no-header | |
|---|---|
| Connection | Instruktioner om hur du ansluter ditt Trello-konto till Workfront Fusion finns i Skapa en anslutning till Adobe Workfront Fusion - grundläggande instruktioner. |
| Limit | Det högsta antalet ritytor Workfront Fusion returneras under en körningscykel. |
Den här åtgärdsmodulen skapar en ny anslagstavla med de valda inställningarna.
| table 0-row-2 1-row-2 2-row-2 3-row-2 4-row-2 5-row-2 6-row-2 7-row-2 8-row-2 9-row-2 10-row-2 11-row-2 12-row-2 13-row-2 14-row-2 layout-auto html-authored no-header | |
|---|---|
| Connection | Instruktioner om hur du ansluter ditt Trello-konto till Workfront Fusion finns i Skapa en anslutning till Adobe Workfront Fusion - grundläggande instruktioner. |
| Name | Ange eller mappa ett namn för den nya ritytan. |
| Description | Ange eller mappa kortbeskrivningen om det behövs. |
| Organization ID |
Ange eller mappa organisationens ID. Organisations-ID kan hämtas med hjälp av en annan modul, till exempel modulen Bevakade aktiviteter.
|
| Permission level |
Styrelserna har olika regler för omröstning och kommentarer för varje behörighetsnivå. Om din styrelse till exempel är Private och du anger röstregler och kommentarsregler som All får du ett felmeddelande. Omröstning och kommentarer är begränsade till följande grupper för varje behörighetsnivå:
|
| Voting | Välj ett alternativ för att ange vem som får rösta i den här styrelsen. Se fältet Permission level för röstbegränsningar på behörighetsnivåer. |
| Comments | Välj ett alternativ för att ange vem som kan kommentera kort för den här anslagstavlan. Gå till fältet Permission level för att kommentera begränsningar för behörighetsnivåer. |
| Invitations | Välj vem som kan bjuda in andra personer till den här styrelsen. |
| Self-join | Välj om teammedlemmarna ska kunna gå med i styrelsen själva eller om de ska bli inbjudna. |
| Default labels | Välj om du vill använda standarduppsättningen med etiketter för den nya ritytan. |
| Default lists | Välj om du vill lägga till standarduppsättningen med listor på anslagstavlan (To Do, Doing, Done). |
| Board source ID | Markera eller mappa ID:t för den anslagstavla som du vill kopiera till den nya anslagstavlan. |
| Card Covers | Välj Yes om du vill aktivera kortomslag för kortet. |
| Background |
Välj bakgrundsfärgen eller den anpassade bakgrunden. Obs! Anpassade bakgrunder är bara tillgängliga för Trello Gold and Business Class prenumeranter. |
| Card aging |
Välj mellan två sätt att föråldra kort.
|
Den här åtgärdsmodulen redigerar inställningarna för en befintlig anslagstavla.
| table 0-row-2 1-row-2 2-row-2 3-row-2 4-row-2 5-row-2 6-row-2 7-row-2 8-row-2 9-row-2 10-row-2 11-row-2 12-row-2 13-row-2 14-row-2 15-row-2 16-row-2 17-row-2 layout-auto html-authored no-header | |
|---|---|
| Connection | Instruktioner om hur du ansluter ditt Trello-konto till Workfront Fusion finns i Skapa en anslutning till Adobe Workfront Fusion - grundläggande instruktioner. |
| Board ID |
Ange eller mappa det unika Trello-ID:t för den anslagstavla som du vill att modulen ska skapa. Du kan hämta anslagstavlans ID med hjälp av en annan modul, som till exempel bevakningsmodulen
|
| New name | Ange eller mappa ett nytt namn för ritytan. |
| New description | Ange eller mappa en ny kortbeskrivning om det behövs. |
| Organization ID |
Ange eller mappa det unika Trello-ID:t för den anslagstavla som du vill att modulen ska redigera. Du kan hämta kort-ID:t med en annan modul, till exempel modulen Watch Activities.
|
| Subscribe | Välj ett alternativ för att ange om den agerande användaren prenumererar på styrelsen. |
| Permission level |
Styrelserna har olika regler för omröstning och kommentarer för varje behörighetsnivå. Om din styrelse till exempel är Private och du anger röstregler och kommentarsregler som All får du ett felmeddelande. Omröstning och kommentarer är begränsade till följande grupper för varje behörighetsnivå:
|
| Voting | Välj ett alternativ för att ange vem som får rösta i den här styrelsen. Se fältet Permission level för röstbegränsningar på behörighetsnivåer. |
| Comments | Välj ett alternativ för att ange vem som kan kommentera kort för den här anslagstavlan. Gå till fältet Permission level för att kommentera begränsningar för behörighetsnivåer. |
| Invitations | Välj vem som kan bjuda in personer till den här styrelsen. |
| Self-join | Välj om teammedlemmarna ska kunna gå med i styrelsen själva eller om de ska bli inbjudna. |
| Card covers | Välj om kortomslag ska visas på den här anslagstavlan. |
| Background |
Välj bakgrundsfärgen eller den anpassade bakgrunden. Obs! Anpassade bakgrunder är bara tillgängliga för Trello Gold and Business Class prenumeranter. |
| Background ID | Om du har valt att använda en anpassad bakgrund i fältet Background anger eller mappar du ID:t för bakgrunden som du vill använda. |
| Card aging |
Välj mellan två sätt att föråldra kort.
|
| Calendar feed enabled | Ange om kalenderfeeden är aktiverad eller inte. |
| <Color> label name | Tilldela ett namn till den önskade färgetiketten. |
| Archive | Välj ett alternativ som anger om du vill arkivera (stänga) styrelsen. |
Den här åtgärdsmodulen hämtar information om en styrelse.
| table 0-row-2 1-row-2 layout-auto html-authored no-header | |
|---|---|
| Connection | Instruktioner om hur du ansluter ditt Trello-konto till Workfront Fusion finns i Skapa en anslutning till Adobe Workfront Fusion - grundläggande instruktioner. |
| Board ID | Ange eller mappa ID:t för den anslagstavla som du vill hämta information om. |
Den här sökmodulen hämtar information om en anslagstavla som du anger.
| table 0-row-2 1-row-2 2-row-2 3-row-2 4-row-2 layout-auto html-authored no-header | |
|---|---|
| Connection | Instruktioner om hur du ansluter ditt Trello-konto till Workfront Fusion finns i Skapa en anslutning till Adobe Workfront Fusion - grundläggande instruktioner. |
| Query | Ange eller mappa namnet (eller en del av namnet) på den anslagstavla som du vill ha information om. |
| Maximum number of returned boards | Ange det maximala antalet ritytor som Workfront Fusion returnerar under en körningscykel. Värdet måste vara mindre än eller lika med 1 000. |
| Partial |
Som standard söker den här modulen efter medlemsinnehåll efter exakta matchningar av varje ord i frågan. När Partial är aktiverat söker modulen efter innehåll som börjar med ett ord i frågan. Om du t.ex. använder ordet"utveckling" för att söka efter en panel med namnet"Min utvecklingsstatusrapport", måste du som standard söka efter hela ordet. Om du har Partial aktiverat kan du söka efter "dev" men inte "Development". |
| Boards | Ange "min" eller mappa en kommaavgränsad lista med kort-ID:n. |
Den här åtgärdsmodulen stänger eller öppnar en anslagstavla som du anger igen.
| table 0-row-2 1-row-2 2-row-2 layout-auto html-authored no-header | |
|---|---|
| Connection | Instruktioner om hur du ansluter ditt Trello-konto till Workfront Fusion finns i Skapa en anslutning till Adobe Workfront Fusion - grundläggande instruktioner. |
| Board ID | Ange eller mappa ID:t för den anslagstavla som du vill stänga eller öppna igen. |
| Archive or unarchive | Välj om du vill stänga (arkivera) eller öppna styrelsen igen (utan arkiv). |
Den här åtgärdsmodulen tilldelar en medlem till en anslagstavla som du anger.
| table 0-row-2 1-row-2 2-row-2 3-row-2 4-row-2 layout-auto html-authored no-header | |
|---|---|
| Connection | Instruktioner om hur du ansluter ditt Trello-konto till Workfront Fusion finns i Skapa en anslutning till Adobe Workfront Fusion - grundläggande instruktioner. |
| Board ID | Välj den anslagstavla där du vill lägga till en medlem. |
| Email address | Ange eller mappa e-postadressen till den medlem du vill lägga till i styrelsen. |
| Member type |
Välj den typ av medlem som du vill lägga till i styrelsen.
|
| Full name | Ange det fullständiga namnet på den användare som du vill lägga till i anslagstavlan. |
Den här åtgärdsmodulen tar bort en medlem från en anslagstavla.
| table 0-row-2 1-row-2 2-row-2 layout-auto html-authored no-header | |
|---|---|
| Connection | Instruktioner om hur du ansluter ditt Trello-konto till Workfront Fusion finns i Skapa en anslutning till Adobe Workfront Fusion - grundläggande instruktioner. |
| Board ID | Ange (mappa eller välj) ID:t för den anslagstavla som du vill ta bort användaren från. |
| Member | Markera den medlem du vill ta bort från styrelsen. |
Listor
Den här utlösarmodulen aktiveras när ett kort flyttas till en viss lista.
| table 0-row-2 1-row-2 2-row-2 3-row-2 layout-auto html-authored no-header | |
|---|---|
| Connection | Instruktioner om hur du ansluter ditt Trello-konto till Workfront Fusion finns i Skapa en anslutning till Adobe Workfront Fusion - grundläggande instruktioner. |
| Board | Välj den anslagstavla som innehåller listan som du vill bevaka efter kort. |
| List | Välj den lista som du vill bevaka efter kort. |
| Limit | Det maximala antalet kort Workfront Fusion returneras under en körningscykel. |
Den här åtgärdsmodulen skapar en lista på en anslagstavla som du anger.
| table 0-row-2 1-row-2 2-row-2 3-row-2 4-row-2 layout-auto html-authored no-header | |
|---|---|
| Connection | Instruktioner om hur du ansluter ditt Trello-konto till Workfront Fusion finns i Skapa en anslutning till Adobe Workfront Fusion - grundläggande instruktioner. |
| Board ID | Ange eller mappa ID:t för den anslagstavla där du vill skapa en lista. |
| Name | Ange eller mappa ett namn för den nya listan. |
| Position | Välj om du vill lägga till listan överst eller lägga till den längst ned på kortet. |
| Copy list |
Välj hur du vill ange ID:t för listan som du vill kopiera.
|
Den här åtgärdsmodulen redigerar en befintlig lista.
| table 0-row-2 1-row-2 2-row-2 3-row-2 4-row-2 5-row-2 layout-auto html-authored no-header | |
|---|---|
| Connection | Instruktioner om hur du ansluter ditt Trello-konto till Workfront Fusion finns i Skapa en anslutning till Adobe Workfront Fusion - grundläggande instruktioner. |
| List ID | Ange eller mappa ID:t för listan som du vill uppdatera. |
| Name | Ange eller mappa ett nytt namn för listan. |
| Board ID | Karta eller välj den anslagstavla där du vill flytta listan. |
| Position | Välj om du vill lägga till listan överst eller lägga till den längst ned på kortet. |
| Subscribed | Aktivera det här alternativet om du vill prenumerera på den aktiva medlemmen i listan. |
Den här åtgärdsmodulen hämtar information om en viss lista.
| table 0-row-2 1-row-2 layout-auto html-authored no-header | |
|---|---|
| Connection | Instruktioner om hur du ansluter ditt Trello-konto till Workfront Fusion finns i Skapa en anslutning till Adobe Workfront Fusion - grundläggande instruktioner. |
| List ID | Ange eller mappa ID:t för listan som du vill hämta information om. |
Kort
Denna utlösarmodul aktiveras när ett nytt kort läggs till.
| table 0-row-2 1-row-2 2-row-2 layout-auto html-authored no-header | |
|---|---|
| Connection | Instruktioner om hur du ansluter ditt Trello-konto till Workfront Fusion finns i Skapa en anslutning till Adobe Workfront Fusion - grundläggande instruktioner. |
| Watched object |
Välj den plats som du vill bevaka efter kort.
|
| Limit | Det maximala antalet kort Workfront Fusion returneras under en körningscykel. |
Den här åtgärdsmodulen skapar ett kort i en markerad lista.
| table 0-row-2 1-row-2 2-row-2 3-row-2 4-row-2 5-row-2 6-row-2 7-row-2 8-row-2 9-row-2 10-row-2 11-row-2 layout-auto html-authored no-header | |
|---|---|
| Connection | Instruktioner om hur du ansluter ditt Trello-konto till Workfront Fusion finns i Skapa en anslutning till Adobe Workfront Fusion - grundläggande instruktioner. |
| Enter a list ID |
Välj hur du vill ange ID:t för listan där du vill lägga till ett kort.
|
| Labels | Ange etikettens ID för varje etikett som du vill lägga till på kortet. ID kan till exempel hämtas med modulen Retrieve Labels. |
| Members | Ange medlemmens ID för varje medlem som du vill lägga till på kortet. |
| Name | Ange ett namn för det nya kortet. |
| Description | Ange kortets beskrivning. |
| Position | Välj om du vill lägga till kortet överst eller append kortet längst ned i listan. |
| Due date | Ange kortets förfallodatum. En lista över vilka datum- och tidsformat som stöds finns i Typtvång i Adobe Workfront Fusion. |
| Due complete | Aktivera det här alternativet för att markera att kortet är klart på förfallodatumet. |
| File URL | Ange eller mappa URL:en för en fil som du vill lägga till som en bilaga till kortet. |
| Source file |
Ange eller mappa information för en fil som du vill lägga till som en bilaga till kortet.
|
| Copy card |
Välj hur du vill ange ID:t för kortet som du vill kopiera.
|
Den här åtgärdsmodulen redigerar ett befintligt kort.
| table 0-row-2 1-row-2 2-row-2 3-row-2 4-row-2 5-row-2 6-row-2 7-row-2 8-row-2 9-row-2 10-row-2 11-row-2 12-row-2 layout-auto html-authored no-header | |
|---|---|
| Connection | Instruktioner om hur du ansluter ditt Trello-konto till Workfront Fusion finns i Skapa en anslutning till Adobe Workfront Fusion - grundläggande instruktioner. |
| Enter Card ID |
Välj hur du vill ange ID:t för kortet som du vill redigera.
|
| New name | Ange eller mappa ett nytt namn för kortet. |
| New description | Ange eller mappa en ny beskrivning för kortet. |
| Move a card | Välj den bräda eller den bräda och lista där du vill flytta kortet. |
| Labels | Lägg till ID:n för etiketter som du vill lägga till på kortet. |
| Position | Välj om du vill lägga till kortet överst eller append kortet längst ned i listan. |
| Due date | Ange kortets förfallodatum. En lista över vilka datum- och tidsformat som stöds finns i Typtvång i Adobe Workfront Fusion. |
| Due complete | Om det här alternativet är aktiverat markeras kortet som fullständigt på förfallodatumet. |
| Members | Lägg till eller mappa ID:t för medlemmar som du vill lägga till på kortet. |
| Attachment cover ID | Ange eller mappa ID:t för bildbilagan som du vill att kortet ska använda som omslag. |
| Subscribe | Ange om medlemmen ska prenumerera på kortet. |
| Archive | Välj ett alternativ som anger om du vill arkivera (stänga) kortet. |
Den här åtgärdsmodulen hämtar information om det valda kortet.
| table 0-row-2 1-row-2 2-row-2 layout-auto html-authored no-header | |
|---|---|
| Connection | Instruktioner om hur du ansluter ditt Trello-konto till Workfront Fusion finns i Skapa en anslutning till Adobe Workfront Fusion - grundläggande instruktioner. |
| Board ID | Ange ID:t för den bräda som innehåller kortet som du vill hämta information om. På så sätt kan du se namn på styrelsens anpassade fält. |
| Enter card ID |
Välj hur du vill ange ID:t för kortet som du vill hämta information om.
|
Den här åtgärdsmodulen returnerar kort som matchar sökfrågan.
| table 0-row-2 1-row-2 2-row-2 3-row-2 4-row-2 5-row-2 layout-auto html-authored no-header | |
|---|---|
| Connection | Instruktioner om hur du ansluter ditt Trello-konto till Workfront Fusion finns i Skapa en anslutning till Adobe Workfront Fusion - grundläggande instruktioner. |
| Board | Markera de anslagstavlor som du vill söka igenom. Om ingen anslagstavla är markerad söks alla anslagstavlor igenom. |
| Query |
Ange sökfrågan. Du kan begränsa sökningen med följande sökoperatorer:
|
| Maximum number of returned cards | Det maximala antalet kort Workfront Fusion returneras under en körningscykel. Värdet måste vara mindre än eller lika med 1 000. |
| Partial |
Som standard söker den här modulen efter medlemsinnehåll efter exakta matchningar av varje ord i frågan. När Partial är aktiverat söker modulen efter innehåll som börjar med ett ord i frågan. Om du t.ex. använder ordet"utveckling" för att söka efter en panel med namnet"Min utvecklingsstatusrapport", måste du som standard söka efter hela ordet. Om du har Partial aktiverat kan du söka efter "dev" men inte "Development". |
| Cards | Lägg till kort som du vill söka efter. |
Den här åtgärdsmodulen arkiverar eller skickar tillbaka ett kort till styrelsen.
| table 0-row-2 1-row-2 2-row-2 layout-auto html-authored no-header | |
|---|---|
| Connection | Instruktioner om hur du ansluter ditt Trello-konto till Workfront Fusion finns i Skapa en anslutning till Adobe Workfront Fusion - grundläggande instruktioner. |
| Card ID | Ange eller mappa ID:t för kortet som du vill arkivera eller skicka tillbaka till styrelsen. |
| Archive or unarchive | Välj om du vill stänga kortet (arkivet) eller skicka tillbaka det till styrelsen (ej arkiverat). |
Den här åtgärdsmodulen lägger till en bifogad fil till det markerade kortet.
| table 0-row-2 1-row-2 2-row-2 layout-auto html-authored no-header | |
|---|---|
| Connection | Instruktioner om hur du ansluter ditt Trello-konto till Workfront Fusion finns i Skapa en anslutning till Adobe Workfront Fusion - grundläggande instruktioner. |
| Enter card ID |
Välj hur du vill ange ID:t för kortet som du vill hämta information om.
|
| Attachment type |
Välj om du vill överföra filen direkt eller ange en URL till filen.
|
Medlemmar
Den här åtgärdsmodulen lägger till den angivna medlemmen på det angivna kortet.
| table 0-row-2 1-row-2 layout-auto html-authored no-header | |
|---|---|
| Connection | Instruktioner om hur du ansluter ditt Trello-konto till Workfront Fusion finns i Skapa en anslutning till Adobe Workfront Fusion - grundläggande instruktioner. |
| Enter card ID and member ID |
Välj hur du vill ange kort-ID och medlems-ID.
|
Den här åtgärdsmodulen hämtar information om Trello medlemmar.
| table 0-row-2 1-row-2 2-row-2 3-row-2 layout-auto html-authored no-header | |
|---|---|
| Connection | Instruktioner om hur du ansluter ditt Trello-konto till Workfront Fusion finns i Skapa en anslutning till Adobe Workfront Fusion - grundläggande instruktioner. |
| Query | Ange det fullständiga namnet eller användarnamnet för den användare som du vill hitta. |
| Partial |
Som standard söker den här modulen efter medlemsinnehåll efter exakta matchningar av varje ord i frågan. När Partial är aktiverat söker modulen efter innehåll som börjar med ett ord i frågan. Om du t.ex. använder ordet"utveckling" för att söka efter en panel med namnet"Min utvecklingsstatusrapport", måste du som standard söka efter hela ordet. Om du har Partial aktiverat kan du söka efter "dev" men inte "Development". |
| Maximum number of returned members | Det maximala antalet medlemmar Workfront Fusion returneras under en körningscykel. |
Checklistor
Den här åtgärdsmodulen skapar en checklista för det valda kortet.
| table 0-row-2 1-row-2 2-row-2 3-row-2 4-row-2 layout-auto html-authored no-header | |
|---|---|
| Connection | Instruktioner om hur du ansluter ditt Trello-konto till Workfront Fusion finns i Skapa en anslutning till Adobe Workfront Fusion - grundläggande instruktioner. |
| Enter a card ID |
Välj hur du vill ange ID:t för kortet där du vill lägga till en checklista.
|
| Name | Ange eller mappa ett namn för checklistan. |
| Position | Välj om du vill lägga till checklistan överst eller append the checklista längst ned på kortet. |
| Enter checklist ID | Ange eller mappa ID:t för en källchecklista som du vill kopiera till den nya. |
Den här åtgärdsmodulen lägger till ett objekt i en viss checklista.
| table 0-row-2 1-row-2 2-row-2 3-row-2 4-row-2 layout-auto html-authored no-header | |
|---|---|
| Connection | Instruktioner om hur du ansluter ditt Trello-konto till Workfront Fusion finns i Skapa en anslutning till Adobe Workfront Fusion - grundläggande instruktioner. |
| Enter checklist ID |
Välj hur du vill ange ID:t för checklistan där du vill lägga till ett objekt.
|
| Item name | Ange eller mappa ett namn för det nya objektet. |
| Position | Välj om du vill lägga till objektet överst eller append längst ned i checklistan. |
| Checked | Aktivera det här alternativet om du vill lägga till objektet som det är markerat. |
Den här åtgärdsmodulen redigerar en befintlig checklista.
| table 0-row-2 1-row-2 2-row-2 3-row-2 4-row-2 5-row-2 layout-auto html-authored no-header | |
|---|---|
| Connection | Instruktioner om hur du ansluter ditt Trello-konto till Workfront Fusion finns i Skapa en anslutning till Adobe Workfront Fusion - grundläggande instruktioner. |
| Enter a Card ID and Checklist Item ID |
Välj hur du vill ange ID för kortet och checklistan där du vill redigera ett objekt.
|
| Checklist ID | Markera eller mappa checklistan som du vill flytta checklisteobjektet till. |
| Item name | Ange eller mappa ett namn för det nya objektet. |
| Position | Välj om du vill lägga till objektet högst upp eller längst ned i checklistan. |
| State | Välj om checklisteobjektet är fullständigt eller ofullständigt. |
Etiketter
Den här åtgärdsmodulen lägger till en etikett till ett markerat kort.
| table 0-row-2 1-row-2 layout-auto html-authored no-header | |
|---|---|
| Connection | Instruktioner om hur du ansluter ditt Trello-konto till Workfront Fusion finns i Skapa en anslutning till Adobe Workfront Fusion - grundläggande instruktioner. |
| Enter card ID |
Välj hur du vill ange ID:t för kortet där du vill lägga till en checklista.
|
Kommentar
Hämtar kommentarsinformation när det finns en ny kommentar på en angiven plats.
| table 0-row-2 1-row-2 2-row-2 layout-auto html-authored no-header | |
|---|---|
| Connection | Instruktioner om hur du ansluter ditt Trello-konto till Workfront Fusion finns i Skapa en anslutning till Adobe Workfront Fusion - grundläggande instruktioner. |
| Watched object |
Välj den plats där du vill hålla utkik efter kommentarer.
|
| Limit | Det maximala antalet kommentarer som Workfront Fusion returnerar under en körningscykel. |
Den här åtgärdsmodulen lägger till en kommentar på ett markerat kort.
| table 0-row-2 1-row-2 2-row-2 layout-auto html-authored no-header | |
|---|---|
| Connection | Instruktioner om hur du ansluter ditt Trello-konto till Workfront Fusion finns i Skapa en anslutning till Adobe Workfront Fusion - grundläggande instruktioner. |
| Enter a card ID |
Välj hur du vill ange ID:t för kortet där du vill lägga till en kommentar.
|
| Comment | Ange kommentaren som du vill lägga till på det markerade kortet. |
| table 0-row-2 1-row-2 2-row-2 3-row-2 4-row-2 layout-auto html-authored no-header | |
|---|---|
| Connection | Instruktioner om hur du ansluter ditt Trello-konto till Workfront Fusion finns i Skapa en anslutning till Adobe Workfront Fusion - grundläggande instruktioner. |
| Enter a card ID |
Välj hur du vill ange ID:t för kortet där du vill lägga till en kommentar.
|
| Maximum number of returned comments | Ange det maximala antalet kommentarer som Workfront Fusion returnerar under en körningscykel. |
| Since | Ange startdatum för den period då kommentaren skapades. En lista över vilka datum- och tidsformat som stöds finns i Typtvång i Adobe Workfront Fusion. |
| Before | Ange slutdatumet för den period då kommentaren skapades. En lista över vilka datum- och tidsformat som stöds finns i Typtvång i Adobe Workfront Fusion. |
Trello objekt-ID:n
Hitta ID:t eller kortlänken för ett kort i Trello
Om du vill redigera ett kort eller skapa en ny kommentar måste du känna till kortets ID eller dess kortlänk. Du kan hämta den här informationen från utdata för utlösaren New Card. Du kan även få genvägen för ett kort genom att öppna kortet och klicka på knappen Share. Kortlänken finns i rutan Link to this card, i slutet av URL:en efter https://trello.com/c/.

Söka efter ID:n för andra objekt i Trello
ID:n för styrelse, lista och kommentarer kan bara hämtas med hjälp av utlösare. Dessa ID:n visas inte på webbplatsen trello.com.

