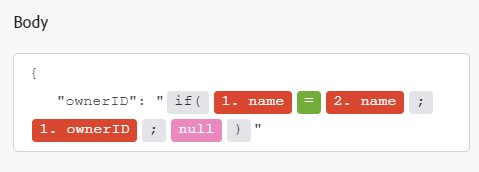Adobe PDF Services
Med Adobe Workfront Fusion Adobe PDF Services kan du extrahera data från en PDF-fil eller generera en ny PDF-fil från data som du anger. Dessutom kan du konvertera en mängd olika filtyper till PDF eller PDF till andra filtyper. Med PDF Services kan du även kombinera, komprimera och läsa metadata för en PDF-fil samt styra lösenordsskyddet för filen.
Om du behöver instruktioner om hur du skapar ett scenario kan du läsa Skapa ett scenario i Adobe Workfront Fusion.
Mer information om moduler finns i Moduler i Adobe Workfront Fusion.
Mer information om API:t som används för PDF Services finns i Adobe-API:t för dokumentgenerering.
Säkerhetsaspekter vid användning av Adobe PDF Services
Adobe PDF Services kan läsa, konvertera eller ändra dina filer, men varken Adobe eller Workfront Fusion lagrar dina filer eller data. Detta innebär att
- Du behåller kontrollen över dina filer, inklusive deras säkerhet
- Du behöver inte ha något Adobe-lagringskonto eller molnlagringskonto för att kunna använda PDF-tjänsterna.
Åtkomstkrav
Du måste ha följande åtkomst för att kunna använda funktionerna i den här artikeln:
Kontakta Workfront-administratören om du vill ta reda på vilken plan, licenstyp eller åtkomst du har.
Mer information om Adobe Workfront Fusion licenser finns i Adobe Workfront Fusion licenser.
Förutsättningar
Om du vill skapa en OAuth Server-till-server måste du lägga till Adobe PDF Services-API:t i Adobe Developers Console. När du lägger till API:t väljer du alternativet OAuth Server-till-server.
Instruktioner finns i Lägg till API i projekt med OAuth i utvecklardokumentationen för Adobe.
API-information för Adobe PDF Services
Adobe PDF Services Connector använder följande:
Skapa en anslutning till Adobe PDF Services
Så här skapar du en anslutning för dina Adobe PDF Services-moduler:
-
Klicka på Add bredvid anslutningsrutan i någon Adobe PDF Services-modul.
-
Fyll i följande fält:
table 0-row-2 1-row-2 2-row-2 3-row-2 4-row-2 5-row-2 6-row-2 layout-auto html-authored no-header Connection type Välj om du vill skapa en server-till-server-anslutning eller en JWT-anslutning. Connection name Ange ett namn för anslutningen. Client ID Ange din Adobe Client ID. Detta finns i avsnittet Credentials details i Adobe Developer Console.
Instruktioner om hur du hittar autentiseringsuppgifter finns i Referenser i utvecklardokumentationen för Adobe.
Client Secret Ange din Adobe Client Secret. Detta finns i avsnittet Credentials details i Adobe Developer Console.
Instruktioner om hur du hittar autentiseringsuppgifter finns i Referenser i utvecklardokumentationen för Adobe.
Technical account ID (endast JWT) Ange din Adobe Technical account ID. Detta finns i avsnittet Credentials details i Adobe Developer Console.
Instruktioner om hur du hittar autentiseringsuppgifter finns i Referenser i utvecklardokumentationen för Adobe.
Organization ID (endast JWT) Ange din Adobe Organization ID. Detta finns i avsnittet Credentials details i Adobe Developer Console.
Instruktioner om hur du hittar autentiseringsuppgifter finns i Referenser i utvecklardokumentationen för Adobe.
Meta scopes (endast JWT) Ange eventuella metaomfång som behövs för anslutningen. -
Klicka på Continue för att spara anslutningen och återgå till modulen.
Adobe PDF Services-moduler och deras fält
När du konfigurerar PDF Services visar Workfront Fusion fälten som listas nedan. Dessutom kan ytterligare fält visas, beroende på faktorer som din åtkomstnivå i appen eller tjänsten. En fetstilt titel i en modul visar ett obligatoriskt fält.
Om du ser kartknappen ovanför ett fält eller en funktion kan du använda den för att ange variabler och funktioner för det fältet. Mer information finns i Mappa information från en modul till en annan i Adobe Workfront Fusion.
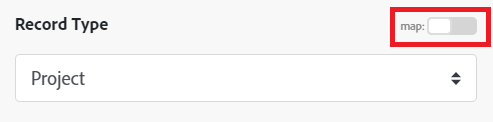
- Combine PDF files
- Compress PDF files
- Convert document to PDF file
- Convert HTML to PDF file
- Convert image to PDF file
- Convert PDF to document
- Convert PDF to image
- Extract Text / Table
- Generate document
- Linearize a PDF file
- OCR for PDF file
- Page manipulation
- PDF accessibility auto-tag
- PDF file properties
- Protect PDF file
- Remove protection of a PDF file
- Dela en PDF-fil
Combine PDF files
Den här åtgärdsmodulen tar flera PDF-filer och kombinerar dem i en enda PDF-fil. Den här modulen kan till exempel kombinera alla dokument i ett Workfront-projekt till ett enda PDF när projektet har slutförts.
Compress PDF files
Den här åtgärdsmodulen tar en PDF-fil och komprimerar den. Detta kan vara användbart för att spara bandbredd eller minne.
Convert document to PDF file
Det här verktyget konverterar ett dokument till en PDF-fil. Källfilen måste ha något av följande dokumentformat:
- DOC
- XLS
- PPT
- TXT
- RTF
Convert HTML to PDF file
Det här verktyget konverterar en HTML-fil till en PDF-fil.
Convert image to PDF file
Med det här verktyget kan du konvertera en bild till en PDF-fil.
Convert PDF to document
Det här verktyget konverterar en PDF-fil till ett dokument. Du kan välja något av följande format för utdatafilen.
- DOC
- DOCX
- PPTX
- XSX
- RTF
Convert PDF to image
Det här verktyget konverterar en PDF till en bild i PNG- eller JPEG-format, som sedan skrivs ut som en ZIP-fil. PDF konverteras till en bild per sida och varje bild avslutas med sidnumret. Bildfilerna kombineras sedan till en ZIP-fil.
En fil med namnet"TestFile" med 8 sidor ger till exempel 8 bilder med namnet"TestFile_1" till"TestFile_8". Modulens utdata är en ZIP-fil som innehåller de 8 bilderna.
Extract Text / Table
Med den här åtgärdsmodulen kan du extrahera data från en PDF-fil. Modulen matar ut enskilda textelement, t.ex. ett stycke eller texten i en enda cell i en tabell.
Generate document
Modulen Generate document är ett kraftfullt sätt att skapa ett PDF som innehåller data som du väljer. Du kan formatera den med hjälp av en Microsoft Word-mall eller genom att ange data i JSON-format.
Mer information om funktionen Adobe PDF Services Generate document finns i Översikt över dokumentgenerering i Adobe Document Services-dokumentationen.
Använd modulen Generate document med en Microsoft Word-mall
Om du vill använda modulen Generate document med en Microsoft Word-mall måste du först skapa mallen. Sök efter"Skapa en mall" i dokumentationen för Microsoft Office om du vill ha anvisningar.
Fyll i fälten i modulen Generate document enligt följande:
Använd modulen Generate document med JSON
Om du vill använda modulen Generate document med JSON fyller du i fälten enligt följande:
Linearize a PDF file
Med det här verktyget linjäriserar du ett PDF-dokument och skapar ett webboptimerat PDF-dokument. Ett linjärt PDF-dokument kan visas sida vid sida utan att hela dokumentet behöver hämtas.
OCR for PDF file
Det här verktyget utför optisk teckenigenkänning (OCR) på en fil och skapar en PDF.
Page manipulation
I den här modulen kan du välja mellan att rotera eller ta bort sidor i ett PDF-dokument. Du kan till exempel ändra stående till liggande eller ta bort vissa sidor från dokumentet PDF.
PDF accessibility auto-tag
Den här åtgärdsmodulen skapar ett PDF som är taggat för att skapa hjälpmedelsfall. Den skapar också en valfri Microsoft Excel-rapport med felmeddelanden och förslag på korrigeringar.
PDF file properties
Det här verktyget extraherar grundläggande information om dokumentet, till exempel:
- Antal sidor
- PDF version
- Om filen är krypterad
- Om filen är linjär
- Om filen innehåller inbäddade filer
Protect PDF file
Det här verktyget skyddar ett PDF-dokument med ett användar- eller ägarlösenord. Den anger även begränsningar för vissa funktioner som utskrift, redigering och kopiering i PDF-dokumentet. Du väljer vilken typ av innehåll som ska krypteras och krypteringsalgoritmen.
Remove protection of a PDF file
Det här verktyget tar bort skydd (lösenord) från ett PDF-dokument.
Split a PDF file
Den här åtgärdsmodulen delar upp ett PDF-dokument i flera mindre dokument. Du anger om du vill dela upp den efter antal filer, sidor per fil eller sidintervall.
Göra ett anpassat API-anrop
Den här åtgärdsmodulen är en anpassad HTTP-begäran till API:t för PDF Services.