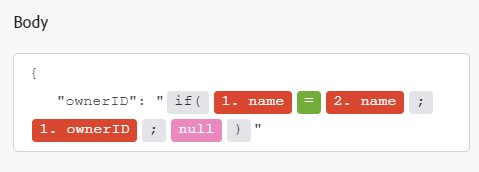Microsoft OneDrive moduler
I ett Adobe Workfront Fusion-scenario kan du automatisera arbetsflöden som använder OneDrive samt ansluta det till flera tredjepartsprogram och -tjänster.
Om du behöver instruktioner om hur du skapar ett scenario kan du läsa Skapa ett scenario i Adobe Workfront Fusion.
Mer information om moduler finns i Moduler i Adobe Workfront Fusion.
Åtkomstkrav
Du måste ha följande åtkomst för att kunna använda funktionerna i den här artikeln:
Kontakta Workfront-administratören om du vill ta reda på vilken plan, licenstyp eller åtkomst du har.
Mer information om Adobe Workfront Fusion licenser finns i Adobe Workfront Fusion licenser.
Förutsättningar
Du måste ha ett Microsoft OneDrive-konto för att kunna använda OneDrive-moduler.
OneDrive API-information
OneDrive-anslutningen använder följande:
Ansluter tjänsten OneDrive till Workfront Fusion
Instruktioner om hur du ansluter ditt OneDrive-konto till Workfront Fusion finns i Skapa en anslutning till Adobe Workfront Fusion - grundläggande instruktioner
Microsoft OneDrive-moduler och deras fält
När du konfigurerar OneDrive moduler visar Workfront Fusion fälten som listas nedan. Dessutom kan ytterligare OneDrive fält visas, beroende på faktorer som din åtkomstnivå i appen eller tjänsten. En rubrik med fet stil i en modul visar ett obligatoriskt fält.
Om du ser kartknappen ovanför ett fält eller en funktion kan du använda den för att ange variabler och funktioner för det fältet. Mer information finns i Mappa information från en modul till en annan i Adobe Workfront Fusion.
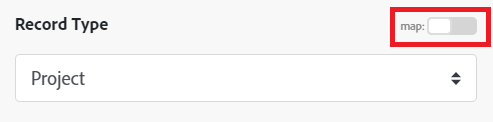
Fil/mapp
Watch Files/Folders
Den här utlösarmodulen startar ett scenario när en fil eller mapp skapas eller uppdateras.
Search Files/Folders
Den här sökmodulen returnerar filer och mappar baserat på de villkor du anger.
Get a file
Den här åtgärdsmodulen hämtar metadata för en angiven fil.
Download a file
Den här åtgärdsmodulen hämtar den angivna filen.
Upload a file
Den här åtgärdsmodulen överför en fil till den angivna mappen.
Create a Folder
Den här åtgärdsmodulen skapar en ny mapp på den angivna enheten.
Get a Share Link
Den här åtgärdsmodulen returnerar en delningslänk för den angivna filen.
Move a File/Folder
Den här åtgärdsmodulen flyttar en fil eller mapp till en ny mapp
Copy a File
Den här åtgärdsmodulen kopierar en fil till en ny mapp
Delete a File/Folder
Den här åtgärdsmodulen tar bort den markerade filen.
Övriga
Make an API Call
Denna modul utför ett anpassat API-anrop.
Välj den HTTP-förfrågningsmetod som du behöver för att konfigurera API-anropet. Mer information finns i Metoder för HTTP-begäran i Adobe Workfront Fusion.
Om du inte kan överföra eller uppdatera en fil
Det finns flera möjliga problem när det inte går att överföra eller uppdatera en fil:
- Den överförda filen är för stor och överskrider maxgränsen för filstorlek för din OneDrive-plan, eller så har du använt hela lagringskvoten för ditt OneDrive-konto. Om du vill ha mer lagringsutrymme tar du bort befintliga filer från OneDrive eller uppgraderar ditt OneDrive-konto.
- Det går inte att överföra två filer med samma namn till en enda mapp med OneDrive. Om målmappen innehåller en fil med samma namn som den fil som överförs avslutas scenariot med ett fel. Lösningen är att byta namn på filen som överförs. Om du vill uppdatera en fil använder du åtgärden Update a file.
- Den tidigare markerade mappen, som filen överförs till, finns inte längre. Scenariot stoppas och du måste välja målmappen igen.