Microsoft OneDrive for Business moduler
I ett Adobe Workfront Fusion-scenario kan du automatisera arbetsflöden som använder Microsoft OneDrive for Business samt ansluta det till flera tredjepartsprogram och -tjänster.
Instruktioner om hur du skapar ett scenario finns i artiklarna under Skapa scenarier: artikelindex.
Mer information om moduler finns i artiklarna under Moduler: artikelindex.
Åtkomstkrav
Du måste ha följande åtkomst för att kunna använda funktionerna i den här artikeln:
| table 0-row-2 1-row-2 2-row-2 3-row-2 layout-auto html-authored no-header | |
|---|---|
| Adobe Workfront package | Alla |
| Adobe Workfront-licens |
Nytt: Standard eller Aktuell: Arbete eller högre |
| Adobe Workfront Fusion-licens** |
Aktuell: Inga Workfront Fusion-licenser krävs. eller Äldre: Workfront Fusion for Work Automation and Integration |
| Produkt |
Nytt:
eller Aktuell: Din organisation måste köpa Adobe Workfront Fusion. |
Mer information om informationen i den här tabellen finns i Åtkomstkrav i dokumentationen.
Mer information om Adobe Workfront Fusion licenser finns i Adobe Workfront Fusion licenser.
Förutsättningar
Om du vill använda Microsoft OneDrive for Business med Adobe Workfront Fusion behöver du ett Microsoft-konto.
Ansluter tjänsten Microsoft OneDrive for Business till Workfront Fusion
Instruktioner om hur du ansluter ditt Microsoft OneDrive for Business-konto till Workfront Fusion finns i Skapa en anslutning till Adobe Workfront Fusion - grundläggande instruktioner
Microsoft OneDrive for Business-moduler och deras fält
När du konfigurerar Microsoft OneDrive for Business moduler visar Workfront Fusion fälten som listas nedan. Dessutom kan ytterligare Microsoft OneDrive for Business fält visas, beroende på faktorer som din åtkomstnivå i appen eller tjänsten. En rubrik med fet stil i en modul visar ett obligatoriskt fält.
Om du ser kartknappen ovanför ett fält eller en funktion kan du använda den för att ange variabler och funktioner för det fältet. Mer information finns i Mappa information från en modul till en annan.
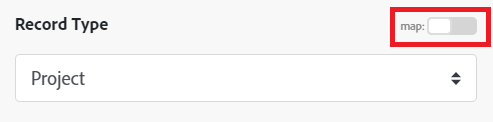
Utlösare
Watch files
Den här utlösarmodulen aktiveras när en ny fil läggs till eller uppdateras i en mapp som bevakas.
Watch folders
Den här utlösarmodulen aktiveras när en ny mapp läggs till i den mapp som bevakas.
Åtgärder
Create a folder
Skapar en mapp i den angivna överordnade mappen.
Delete a file
Denna åtgärdsmodul flyttar den angivna filen till papperskorgen.
Delete a folder
Get a file
Den här åtgärdsmodulen hämtar filen med det angivna ID:t.
Get a sharing link
Den här modulen hämtar en länk som du kan dela för att ge åtkomst till den angivna filen.
Upload a file
Den här åtgärdsmodulen överför en binär fil eller textfil till en angiven mapp