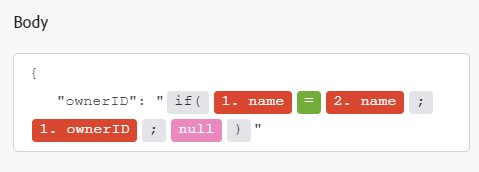Microsoft Office 365 Excel moduler
I ett Adobe Workfront Fusion-scenario kan du automatisera arbetsflöden som använder Microsoft 365 Excel samt ansluta det till flera tredjepartsprogram och -tjänster.
Om du behöver instruktioner om hur du skapar ett scenario kan du läsa Skapa ett scenario i Adobe Workfront Fusion.
Mer information om moduler finns i Moduler i Adobe Workfront Fusion.
Åtkomstkrav
Du måste ha följande åtkomst för att kunna använda funktionerna i den här artikeln:
Kontakta Workfront-administratören om du vill ta reda på vilken plan, licenstyp eller åtkomst du har.
Mer information om Adobe Workfront Fusion licenser finns i Adobe Workfront Fusion licenser.
Förutsättningar
Du måste ha ett Microsoft-konto för att kunna använda Microsoft office 365 Excel.
API-information för Microsoft Office 365 Excel
Microsoft Office 365 Excel-anslutningen använder följande:
Ansluter tjänsten Office 365 Excel till Workfront Fusion
Instruktioner om hur du ansluter ditt Office 365 Excel-konto till Workfront Fusion finns i Skapa en anslutning till Adobe Workfront Fusion - grundläggande instruktioner
Microsoft Office 365 Excel-moduler och deras fält
När du konfigurerar Microsoft 365 Excel moduler visar Workfront Fusion fälten som listas nedan. Dessutom kan ytterligare Microsoft 365 Excel fält visas, beroende på faktorer som din åtkomstnivå i appen eller tjänsten. En rubrik med fet stil i en modul visar ett obligatoriskt fält.
Om du ser kartknappen ovanför ett fält eller en funktion kan du använda den för att ange variabler och funktioner för det fältet. Mer information finns i Mappa information från en modul till en annan i Adobe Workfront Fusion.
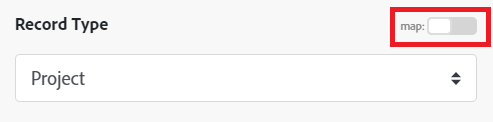
Arbetsbok
Watch Workbooks
Den här utlösarmodulen startar ett scenario när en arbetsbok skapas.
Search Workbooks
Denna åtgärdsmodul söker efter Excel arbetsböcker.
Download a Workbook
Den här åtgärdsmodulen hämtar innehållet i den angivna Excel-arbetsboken.
Kalkylblad
Watch Worksheet Rows
Denna utlösarmodul startar ett scenario när en ny rad läggs till i bladet.
List Worksheets
Den här åtgärdsmodulen hämtar en lista med kalkylblad i den angivna arbetsboken.
List Worksheet Rows
Den här åtgärdsmodulen hämtar en lista med rader i det angivna kalkylbladet.
Add a Worksheet
Den här åtgärdsmodulen skapar ett nytt kalkylblad i den valda arbetsboken.
Add a Worksheet Row
Den här åtgärdsmodulen lägger till en ny rad i det markerade kalkylbladet.
Update a Worksheet Row
Den här åtgärdsmodulen uppdaterar en befintlig kalkylbladsrad.
Delete a Worksheet Row
Den här åtgärdsmodulen tar bort en rad från ett kalkylblad.
Tabell
Watch table rows
Detta startar ett scenario när en ny rad läggs till i en tabell.

List tables
Den här sökmodulen hämtar en lista med alla tabellobjekt.
List table rows
Den här sökmodulen hämtar en lista med alla tabellrader i en arbetsbok.
Get a Table
Den här åtgärdsmodulen hämtar metadata för den angivna tabellen.
Add a table
Den här åtgärdsmodulen skapar ett tabellelement i Excel-kalkylbladet.
Add a table row
Den här åtgärdsmodulen ändrar en befintlig tabell.
Update a table
Den här åtgärdsmodulen uppdaterar en befintlig tabell.
Delete a table
Den här åtgärdsmodulen tar bort den angivna tabellen från ett Excel-kalkylblad.
Övriga
Retrieve data
Den här åtgärden hämtar data från det definierade kalkylbladsområdet och returnerar ett paket för varje rad.
Make an API Call
Med den här åtgärdsmodulen kan du göra ett anpassat API-anrop.
Välj den HTTP-förfrågningsmetod som du behöver för att konfigurera API-anropet. Mer information finns i Metoder för HTTP-begäran i Adobe Workfront Fusion.