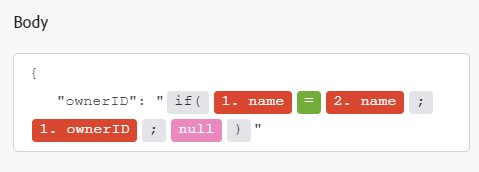JSON moduler
Appen Adobe Workfront Fusion JSON innehåller moduler som bearbetar data i JSON-format så att Adobe Workfront Fusion kan arbeta vidare med datainnehållet eller skapa nytt JSON-innehåll.
Åtkomstkrav
Du måste ha följande åtkomst för att kunna använda funktionerna i den här artikeln:
Kontakta Workfront-administratören om du vill ta reda på vilken plan, licenstyp eller åtkomst du har.
Mer information om Adobe Workfront Fusion licenser finns i Adobe Workfront Fusion licenser.
Tolka JSON
Datastruktur
Datastrukturen beskriver hur JSON-data ordnas och möjliggör mappning av enskilda JSON-objekt till andra moduler i ditt scenario. Om du inte anger datastrukturen kan du köra modulen manuellt och Workfront Fusion skapar strukturen från den angivna JSON:
- Lägg till modulen Parse JSON i ett scenario.
- I fältet JSON String anger du den JSON som du vill bygga en datastruktur från.
- Anslut inte andra moduler till modulen Parse JSON än. Eftersom Workfront Fusion ännu inte känner till strukturen för JSON-data går det inte att mappa data från modulen Parse JSON till andra moduler i ditt scenario.
- Kör scenariot manuellt. Detta gör att modulen Parse JSON kan identifiera JSON-strukturen från den JSON som du har angett.
- Nu kan du ansluta följande moduler. Objekten från JSON-modulen Parse är nu tillgängliga för mappning.
Mer information finns i Datastrukturer i Adobe Workfront Fusion.
Samling kontra matris
Om JSON-strängfältet innehåller en samling { ... } är utdata ett enda paket som innehåller objekten i samlingen.
| code language-none |
|---|
|

Om JSON-strängfältet innehåller arrayen [ ... ] är utdata en serie paket. varje paket innehåller ett element i arrayen.
| code language-none |
|---|
|

JSON-moduler och deras fält
När du konfigurerar JSON moduler visar Workfront Fusion fälten som listas nedan. Dessutom kan ytterligare JSON-fält visas, beroende på faktorer som din åtkomstnivå i appen eller tjänsten. En rubrik med fet stil i en modul visar ett obligatoriskt fält.
Om du ser kartknappen ovanför ett fält eller en funktion kan du använda den för att ange variabler och funktioner för det fältet. Mer information finns i Mappa information från en modul till en annan i Adobe Workfront Fusion.
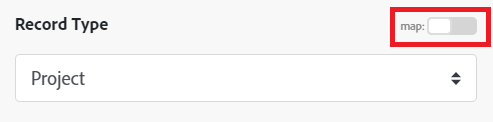
Aggregatorer
Aggregate to JSON
Den här aggregeringsmodulen aggregerar utdata från en tidigare modul till JSON.
Transformers
Convert JSON to XML
Den här åtgärdsmodulen konverterar en JSON-sträng till XML.
Create JSON
Den här åtgärdsmodulen skapar JSON från en datastruktur.
Parse JSON
Den här åtgärdsmodulen tolkar en JSON-sträng i en datastruktur, som gör att du kan komma åt data i JSON-strängen.
Transform JSON
Den här åtgärdsmodulen omvandlar ett objekt till en json-sträng.
Omvandla dataposter till JSON
-
Placera modulen Google Sheets > Select rows i ditt scenario för att hämta data. Konfigurera modulen för att hämta rader från ditt Google-kalkylblad. Ställ in Maximum number of returned rows på ett litet tal, men större än ett för testningsändamål (exempel, tre). Kör modulen Google Sheets genom att högerklicka på den och välja Run this module only. Kontrollera modulens utdata.
-
Anslut modulen Array Aggregator efter modulen Google Sheets. Välj modulen Google Sheets i fältet Source node i modulens konfiguration. Låt de andra fälten vara som de är för tillfället.
-
Anslut JSON > Create JSON efter modulen Array Aggregator. Modulens konfiguration kräver en datastruktur som beskriver JSON-formatet. Klicka på Add för att öppna datastrukturinställningarna. Det enklaste sättet att skapa den här datastrukturen är att generera den automatiskt från ett JSON-exempel. Klicka på Generator och klistra in JSON-exemplet i fältet Sample data:
| code language-none |
|---|
|
-
Klicka på Save. Fältet Specification i datastrukturen innehåller nu den genererade strukturen.
-
Ändra namnet på datastrukturen till något mer specifikt och klicka på Save. Ett fält som motsvarar rotarrayattributet visas som ett mappningsbart fält i JSON-modulens inställningar.
-
Klicka på knappen Map bredvid fältet och mappa
Array[]-objektet från Array-aggregatorns utdata till det. -
Klicka på OK för att stänga konfigurationen för modulen JSON.
-
Öppna konfigurationen för modulen Array Aggregator. Ändra Target structure från Custom till fältet i modulen JSON som motsvarar rotmatrisattributet. Mappa objekt från modulen Google Sheets till rätt fält.
-
Klicka på OK för att stänga konfigurationen för modulen Array Aggregator.
-
Kör scenariot.
- Öppna inställningarna för modulen Google Sheets och öka Maximum number of returned rows så att det blir större än antalet rader i kalkylbladet för att bearbeta alla data.
Felsökning
Det går inte att mappa data från modulen Parse JSON
Kontrollera att JSON-innehållet är korrekt mappat till modulen Parse JSON och att datastrukturen är korrekt definierad. Mer information finns i Omforma dataposter till JSON i den här artikeln.
Modulen misslyckas när villkorssatser används i JSON
När du använder villkorssatser som if i JSON placerar du citattecknen utanför villkorssatsen.