Google Slides moduler
Med modulerna Adobe Workfront Fusion Google Slides kan du skapa, uppdatera, lista och/eller ta bort presentationer och överföra bilder till presentationer i ditt Google Slides-konto.
Om du vill använda Google Slides med Workfront Fusion måste du ha ett Google-konto. Om du inte har något Google-konto än kan du skapa ett på hjälpsidan för Google-kontot.
Du behöver också Google Slides i din Google Drive.
Åtkomstkrav
Du måste ha följande åtkomst för att kunna använda funktionerna i den här artikeln:
Kontakta Workfront-administratören om du vill ta reda på vilken plan, licenstyp eller åtkomst du har.
Mer information om Adobe Workfront Fusion licenser finns i Adobe Workfront Fusion licenser.
Förutsättningar
Du måste ha ett Google-konto för att kunna använda Google Slides-moduler.
API-information för Google-bilder
Google Slides-kopplingen använder följande:
Google Slides-moduler och deras fält
När du konfigurerar Google Slides-moduler visas fälten som listas nedan i Workfront Fusion. Dessutom kan ytterligare Google Slides fält visas, beroende på faktorer som din åtkomstnivå i appen eller tjänsten. En rubrik med fet stil i en modul visar ett obligatoriskt fält.
Om du ser kartknappen ovanför ett fält eller en funktion kan du använda den för att ange variabler och funktioner för det fältet. Mer information finns i Mappa information från en modul till en annan.
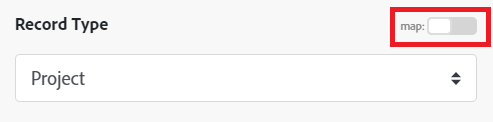
Presentation
Watch Presentations
Startar när en ny presentation skapas eller uppdateras.
List Presentations
Hämtar en lista över alla presentationer.
Get a Presentation
Hämtar den senaste versionen av en angiven presentation.
Get a Page/Thumbnail
Hämtar den senaste versionen av den angivna sidan eller av miniatyrbilden för en sida i presentationen.
Create a Presentation From a Template
Skapar en ny presentation genom att ersätta alla taggar som {{Name}}, {{Email}} i en mall med tillhandahållna data.
{{Name}}/code> in the presentation and the replaced value is Sample, then the {{Name}} will be replaced by Sample.
`Upload an Image To a Presentation
Överför en bild med angivna data.
Connection
Instruktioner om hur du ansluter ditt Google Slides-konto till Workfront Fusion finns i Skapa en anslutning till Adobe Workfront Fusion - grundläggande instruktioner.
Choose a Presentation
Välj hur du vill välja presentationen som du överför en bild till.
By Mapping By Dropdown
Choose a drive
Välj Google Drive där de presentationer du vill visa finns:
My Drive Shared With Me Google Delad enhet
Det här fältet visas om du skapar presentationen By Dropdown.
Presentation ID
Välj presentations-ID för presentationen som du överför en bild till.
Values
Värden Lägg till värdena:
Tag: Ange den tagg som du vill lägga till URL-adressen i. Image URL: Ange sökvägen eller URL-adressen till bilden som du vill överföra.
Obs! Bilderna måste vara mindre än 50 MB, får inte vara större än 25 megapixlar och måste vara i PNG-, JPEG- eller GIF-format.
Refresh a Chart
Uppdaterar diagramdata som lagras i en presentation som anges av ID.
Connection
Instruktioner om hur du ansluter ditt Google Slides-konto till Workfront Fusion finns i Skapa en anslutning till Adobe Workfront Fusion - grundläggande instruktioner.
Choose a drive
Välj Google Drive där de presentationer du vill visa finns:
My Drive Shared With Me Google Delad enhet
Presentation ID
Välj presentations-ID för presentationen som innehåller det diagram som du vill uppdatera.
Chart Object ID
Markera det diagram som du vill uppdatera.
Add/Delete a Slide
Skapar en tom bildruta eller tar bort en befintlig bildruta i den angivna presentationen.
Connection
Instruktioner om hur du ansluter ditt Google Slides-konto till Workfront Fusion finns i Skapa en anslutning till Adobe Workfront Fusion - grundläggande instruktioner.
Select the method
Välj om du vill lägga till en ny bildruta eller ta bort en bildruta.
Presentation ID
Välj presentations-ID för presentationen som du vill lägga till eller ta bort en bildruta för.
Predefined layout type
Välj den fördefinierade bildlayout som du vill använda den nya bilden på. Ange värden för ytterligare fält (till exempel Title).
Blank layout, with no placeholders Layout with a caption at the bottom Layout with a title and subtitle Layout with a title and body Layout with a title and two columns Layout with only a title Layout with a section title Layout with a title and subtitle on one side and description on the other Layout with one title and one body, arranged in a single column Layout with a main point Layout with a big number heading
Det här fältet är tillgängligt om du har valt att lägga till en bildruta.
Övriga Make an API Call Insert Links in a Presentation Make an API Call
Utför ett godtyckligt auktoriserat API-anrop.
Connection
Instruktioner om hur du ansluter ditt Google Slides-konto till Workfront Fusion finns i Skapa en anslutning till Adobe Workfront Fusion - grundläggande instruktioner.
URL
Ange en relativ sökväg till https://developers.google.com/slides/. Exempel: Presentation.
En lista över tillgängliga slutpunkter finns i Google Slides API-dokumentationen .
Method
Välj den HTTP-förfrågningsmetod som du behöver för att konfigurera API-anropet. Mer information finns i Metoder för HTTP-begäran.
Headers
Ange önskade begäranderubriker. Du behöver inte lägga till auktoriseringshuvuden.
Query String
Ange frågesträngen för begäran.
Body
Lägg till brödinnehållet för API-anropet i form av ett standard-JSON-objekt.
Obs!
När du använder villkorssatser som if i JSON placerar du citattecknen utanför villkorssatsen.
INFO
Exempel: Om du använder ett API-anrop kan du få presentationsinformation för det presentations-ID du har angett. Du kan hitta presentations-ID:t i URL:en när du öppnar presentationen i Google Slides.
Följande API-anrop returnerar presentationsinformationen:
Det går att hitta matchningar av sökningen i modulens utdata under Bundle > Body > presentationId.
I det här exemplet returnerades de begärda presentationsdetaljerna:
Insert Links in a Presentation
Med den här modulen kan alla länkar i en presentation klickas eller infogas en länk i alla matchade indatatexter.
Connection
Instruktioner om hur du ansluter ditt Google Slides-konto till Workfront Fusion finns i Skapa en anslutning till Adobe Workfront Fusion - grundläggande instruktioner.
Choose a Presentation
Välj hur du vill välja presentationen som du överför en bild till.
By Mapping By Dropdown
Choose a drive
Välj Google Drive där de presentationer du vill visa finns:
My Drive Shared With Me Google Delad enhet
Det här fältet visas om du skapar presentationen By Dropdown.
Presentation ID
Välj mappsökväg för de presentationer som du vill visa.
Select
Välj om du vill göra alla länkar i en presentation klickbara eller om du vill infoga en länk i alla matchande indatatexter.
Text Inputs
För varje textobjekt som du vill lägga till en länk för lägger du till objektet samt dess associerade länk i listan. Varje gång objektet visas i presentationen länkas det automatiskt till den angivna platsen.`