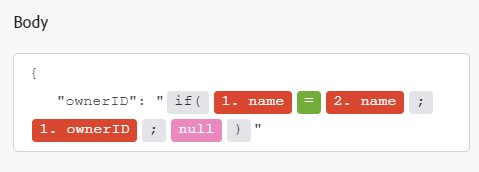Google Sheets moduler
I ett Adobe Workfront Fusion-scenario kan du automatisera arbetsflöden som använder Google Sheets samt ansluta det till flera tredjepartsprogram och -tjänster.
Instruktioner om hur du ansluter ditt Google Sheets-konto till Workfront Fusion finns i Skapa en anslutning till Adobe Workfront Fusion - Grundläggande instruktioner
Åtkomstkrav
Du måste ha följande åtkomst för att kunna använda funktionerna i den här artikeln:
Kontakta Workfront-administratören om du vill ta reda på vilken plan, licenstyp eller åtkomst du har.
Mer information om Adobe Workfront Fusion licenser finns i Adobe Workfront Fusion licenser.
Förutsättningar
Du måste ha ett Google-konto för att kunna använda Google Sheets-moduler.
API-information för Google Sheets
Kopplingen Google Sheets använder följande:
Utlösare
Watch Rows
Hämtar värden från alla nya rader i kalkylbladet.
Modulen hämtar endast nya rader som inte har fyllts i tidigare. Utlösaren bearbetar inte en överskriven rad.
Åtgärder
Add a Row
Den här modulen lägger till en rad i ett blad.
När du konfigurerar Google Sheets moduler visar Workfront Fusion fälten som listas nedan. Dessutom kan ytterligare Google Sheets fält visas, beroende på faktorer som din åtkomstnivå i appen eller tjänsten. En rubrik med fet stil i en modul visar ett obligatoriskt fält.
Om du ser kartknappen ovanför ett fält eller en funktion kan du använda den för att ange variabler och funktioner för det fältet. Mer information finns i Mappa information från en modul till en annan.
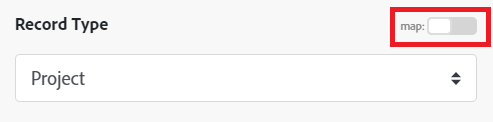
Update a Row
Med den här modulen kan du ändra cellinnehållet i en markerad rad.
Clear a Row
Tar bort värden från en angiven rad.
Delete a Row
Tar bort en angiven rad.
Get a Cell
Hämtar ett värde från en markerad cell.
Update a Cell
Clear a Cell
Tar bort ett värde från en angiven cell.
Add a Sheet
Skapar en ny tabell i ett markerat kalkylblad.
Create a Spreadsheet
Delete a Sheet
Tar bort ett visst blad.
Make an API Call
Med den här åtgärdsmodulen kan du utföra ett anpassat API-anrop.
Sökningar
Search Rows
Söker igenom rader med filteralternativen.
Search Rows (Advanced)
Returnerar resultat som matchar de angivna villkoren.
Get Range Values
List Sheets
Den här modulen returnerar en lista med alla tabeller i ett kalkylblad.
Användningsgränser
Om felet 429: RESOURCE_EXHAUSTED inträffar har du överskridit API-hastighetsgränsen.
API:t Google Sheets har en gräns på 500 begäranden per 100 sekunder per projekt och 100 begäranden per 100 sekunder per användare. Begränsningar för läsning och skrivning spåras separat. Det finns ingen gräns för daglig användning.
Mer information finns på developers.google.com/sheets/api/limits.
Tips och tricks
Hämta tomma celler från en Google Sheet
Använd modulen Search Rows (Advanced) och använd den här formeln för att hämta kolumner som är tomma.
select * där E är null
Lägga till en knapp i ett blad för att köra ett scenario
-
I Workfront Fusion infogar du modulen/utlösaren Webhook > Custom webhooks i scenariot och konfigurerar den (se Webhooks).
-
Kopiera webbhollens URL.
-
Kör scenariot.
-
I Google Sheets väljer du Insert > Drawing… på huvudmenyraden.
-
Klicka på Text box -ikonen

-
Utforma en knapp och klicka på knappen Save and Close i det övre högra hörnet:
-
Knappen placeras i kalkylbladet. Klicka på de tre lodräta prickarna i knappens övre högra hörn:
-
Välj Assign script… på menyn.
-
Ange namnet på skriptet (funktion), t.ex.
runScenario, och klicka på OK: -
Välj Tools > Script editor på huvudmenyraden.
-
Infoga följande kod:
-
Namnet på funktionen måste motsvara det namn du angav i steg 9.
-
Ersätt URL:en med webboks-URL:en som du kopierade i steg 2.
function runScenario() {UrlFetchApp.fetch("<webkrok du har kopierat>");}
-
-
Tryck på Ctrl+S för att spara skriptfilen, ange ett projektnamn och klicka på OK.
-
Växla tillbaka till Google Sheets och klicka på den nya knappen.
-
Bevilja nödvändig behörighet till skriptet:
-
Kontrollera att scenariot har körts i Workfront Fusion.
Lagra datum i ett kalkylblad
Om du lagrar ett datumvärde i ett kalkylblad utan formatering, visas det i kalkylbladet som text i ISO 8601-format. Google Sheets formler eller funktioner som fungerar med datum som inte förstår den här texten (Exempel: formel =A1+10) kommer att visa följande fel:

För att Google Sheets ska kunna förstå datumet formaterar du det med funktionen formatDate (date; format; [timezone]). Det korrekta format som skickas till funktionen som det andra argumentet beror på kalkylbladets språkinställningar.
Så här avgör du korrekt format:
-
Välj File > Spreadsheet inställningar på huvudmenyn för att verifiera/ställa in språkinställningen.
-
När du har verifierat/angett rätt språkområde bestämmer du motsvarande datum- och tidsformat genom att välja Format > Number på huvudmenyn. Formatet visas bredvid menyalternativet Datum och tid:
-
Om du vill skapa rätt format som ska skickas till funktionen formatDate() läser du listan med token för datum- och tidsformatering.
Exempel: Användning av formatet MM/DD/YYYY HH:mm:ss för USA:

Utnyttjar Google Sheets funktioner
Om du saknar en inbyggd funktion, men den finns i Google Sheets, kan du utnyttja den. Mer information finns i Använd Google Sheets funktioner i Mappa objekt med funktioner i Adobe Workfront Fusion .
Behåll Google Sheets från att ändra siffror till datum
Det kan hända att en sträng med tal som du använder som text tolkas som ett datum i ett Google-kalkylblad. Du kan till exempel skriva 1-2019 som en text, men Google tolkar den som ett datum. Du kan förformatera talet som oformaterad text för att förhindra detta.
- I Google Sheets markerar du kolumnen eller cellen som innehåller talet eller talen.
- Klicka på Format > Number > Plain text.
En annan tillfällig lösning i Workfront Fusion är att skriva en apostrof (') före ett tal, till exempel '1-2019 eller '1/47. Apostrofen visas inte i cellen när data har skickats från Workfront Fusion.