Google Drive moduler
Med modulerna Adobe Workfront Fusion Google Drive kan du övervaka, söka, skapa, uppdatera, ta bort och hantera filer, mappar eller delade enheter i Google Drive.
I ett Adobe Workfront Fusion-scenario kan du ansluta ditt Google Drive-konto till flera tredjepartsprogram och -tjänster.
Instruktioner om hur du skapar ett scenario finns i artiklarna under Skapa scenarier: artikelindex.
Mer information om moduler finns i artiklarna under Moduler: artikelindex.
Åtkomstkrav
Du måste ha följande åtkomst för att kunna använda funktionerna i den här artikeln:
| table 0-row-2 1-row-2 2-row-2 3-row-2 layout-auto html-authored no-header | |
|---|---|
| Adobe Workfront package | Alla |
| Adobe Workfront-licens |
Nytt: Standard eller Aktuell: Arbete eller högre |
| Adobe Workfront Fusion-licens** |
Aktuell: Inga Workfront Fusion-licenser krävs. eller Äldre: Workfront Fusion for Work Automation and Integration |
| Produkt |
Nytt:
eller Aktuell: Din organisation måste köpa Adobe Workfront Fusion. |
Mer information om informationen i den här tabellen finns i Åtkomstkrav i dokumentationen.
Mer information om Adobe Workfront Fusion licenser finns i Adobe Workfront Fusion licenser.
API-information för Google Drive
Google Drive-anslutningen använder följande:
Ansluter Google Drive till Workfront Fusion
Om du använder @gmail.com eller @googlemail.com måste du skapa en OAuth-klient på Google Cloud Platform för att få tillgång till din Client ID och Client Secret.
Stegvisa instruktioner om hur du skapar OAuth-klienten (och hämtar Client ID och Client Secret) finns i Anslut Adobe Workfront Fusion till Google Services med en anpassad OAuth-klient.
Instruktioner om hur du ansluter ditt Google Drive-konto till Workfront Fusion finns i Skapa en anslutning till Adobe Workfront Fusion - grundläggande instruktioner
Google Drive-moduler och deras fält
När du konfigurerar Google Drive moduler visar Workfront Fusion fälten som listas nedan. Dessutom kan ytterligare Google Drive fält visas, beroende på faktorer som din åtkomstnivå i appen eller tjänsten. En rubrik med fet stil i en modul visar ett obligatoriskt fält.
Om du ser kartknappen ovanför ett fält eller en funktion kan du använda den för att ange variabler och funktioner för det fältet. Mer information finns i Mappa information från en modul till en annan.
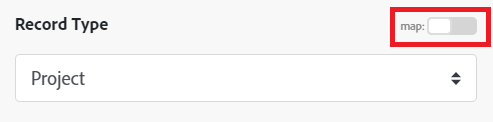
Utlösare
Watch all files
Den här utlösarmodulen startar ett scenario när en fil i Google Drive läggs till eller ändras.
Watch Comments
Den här utlösarmodulen startar ett scenario när en kommentar läggs till eller ändras i den valda filen.
Watch files in folder
Den här utlösarmodulen startar ett scenario när en fil läggs till eller ändras i den angivna mappen.
Watch shared files
Startar när en ny fil delas med dig eller när en befintlig delad fil uppdateras.
Åtgärder
Copy a file
Den här åtgärdsmodulen kopierar en fil till den nya platsen.
Create a folder
Den här åtgärdsmodulen skapar en mapp på den angivna platsen.
Delete a file
Den här åtgärdsmodulen tar permanent bort en fil eller mapp.
Get a file
Den här åtgärdsmodulen hämtar filen med det angivna ID:t.
Get a share link
Den här åtgärdsmodulen hämtar delningslänken för en fil i Google Drive.
Move a file to trash
Den här åtgärdsmodulen flyttar en fil eller mapp till papperskorgen.
Search for Files/Folders
Den här sökmodulen söker efter filer eller mappar baserat på sökvillkor.
Update a File
Den här åtgärdsmodulen uppdaterar metadata eller innehåll i en fil.
Upload a File
Överför en fil till din Google Drive.
Felsökning
Det går inte att överföra eller uppdatera en fil
Det finns flera orsaker till att det inte går att överföra eller uppdatera en fil:
- Den överförda filen är för stor och överskrider maxgränsen för filstorlek som tillåts för din Google Drive-plan, eller så har du överskridit lagringsgränsen för Google Drive. Du kan antingen uppgradera din lagringsplan eller ta bort befintliga filer från tjänsten Google Drive.
- Den valda mappen som filen skulle överföras till finns inte längre. I det här fallet upphör scenariot och du måste välja en annan målmapp i modulen.