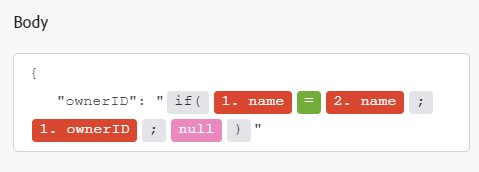Google Docs moduler
Med modulerna Adobe Workfront Fusion Google Docs kan du övervaka, skapa, redigera och hämta dokument i dina Google Docs- och Google Docs-dokument (för Google Workspace användare).
Om du vill använda Google Docs med Adobe Workfront Fusion måste du ha ett Google-konto. Om du inte har något Google-konto än kan du skapa ett på hjälpsidan för Google-kontot.
Instruktioner om hur du skapar ett scenario finns i artiklarna under Skapa scenarier: artikelindex.
Mer information om moduler finns i artiklarna under Moduler: artikelindex.
Åtkomstkrav
Du måste ha följande åtkomst för att kunna använda funktionerna i den här artikeln:
Kontakta Workfront-administratören om du vill ta reda på vilken plan, licenstyp eller åtkomst du har.
Mer information om Adobe Workfront Fusion licenser finns i Adobe Workfront Fusion licenser.
Förutsättningar
Du måste ha ett Google-konto för att kunna använda Google Docs-moduler.
Google Docs API-information
Google Docs Connector använder följande:
Google Docs-moduler och deras fält
När du konfigurerar Google Docs moduler visar Workfront Fusion fälten som listas nedan. Dessutom kan ytterligare Google Docs fält visas, beroende på faktorer som din åtkomstnivå i appen eller tjänsten. En rubrik med fet stil i en modul visar ett obligatoriskt fält.
Om du ser kartknappen ovanför ett fält eller en funktion kan du använda den för att ange variabler och funktioner för det fältet. Mer information finns i Mappa information från en modul till en annan.
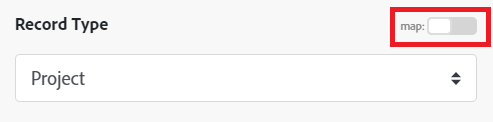
Dokument
Watch Documents
Den här utlösarmodulen returnerar dokumentinformation när ett nytt dokument skapas eller ändras i den valda mappen.
List Documents
Den här åtgärdsmodulen hämtar en lista med dokument från den valda mappen.
Get Content of a Document
Den här åtgärdsmodulen hämtar ett angivet dokument.
Du kan behöva utöka din behörighet.
Create a Document
Med den här åtgärdsmodulen kan du skapa ett nytt dokument i den valda mappen.
Create a Document From a Template
Den här åtgärdsmodulen skapar en kopia av ett befintligt malldokument och ersätter eventuella taggar. I den här modulen kan användare även ersätta bilder med nya bilder via URL.
Insert a Paragraph to a Document
Den här åtgärdsmodulen lägger till eller infogar ett nytt stycke i ett befintligt dokument.
Insert an Image to a Document
Den här åtgärdsmodulen infogar en bild från URL:en till dokumentet.
Replace an Image with a New Image
Den här åtgärdsmodulen ersätter en befintlig bild. Den ursprungliga bildens proportioner bevaras.
Replace Text in a Document
Den här åtgärdsmodulen ersätter text i ett dokument.
Download a Document
Den här åtgärdsmodulen konverterar och hämtar det markerade dokumentet.
Delete a Document
Den här åtgärdsmodulen tar bort ett dokument.
Övriga
Make an API Call
Med den här åtgärdsmodulen kan du utföra ett anpassat API-anrop.
Exempel: Följande API-anrop hämtar information om det angivna dokumentet i din Google Docs:
URL:
/v1/documents/1ujkf-GDgB0TQSYPrxbCSK4Uso54tHVMqHZEVZZxB6aY
Metod:
GET

Information om det hämtade dokumentet finns i modulens utdata under Bundle > Body.

Make All Links in a Document Clickable
Den här åtgärdsmodulen hittar alla länkar i dokumentet och gör dem klickbara.