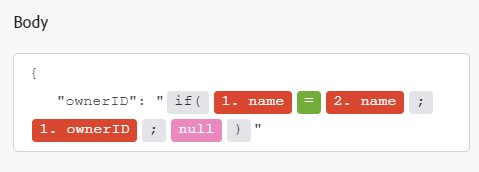Google Calendar moduler
I ett Adobe Workfront Fusion-scenario kan du automatisera arbetsflöden som använder Google Calendar samt ansluta det till flera tredjepartsprogram och -tjänster.
Instruktioner om hur du skapar ett scenario finns i artiklarna under Skapa scenarier: artikelindex.
Mer information om moduler finns i artiklarna under Moduler: artikelindex.
Åtkomstkrav
Du måste ha följande åtkomst för att kunna använda funktionerna i den här artikeln:
Kontakta Workfront-administratören om du vill ta reda på vilken plan, licenstyp eller åtkomst du har.
Mer information om Adobe Workfront Fusion licenser finns i Adobe Workfront Fusion licenser.
Förutsättningar
Du måste ha ett Google-konto för att kunna använda Google Calendar-moduler.
API-information för Google Calendar
Google Calendar-kopplingen använder följande:
Google Calendar-moduler och deras fält
När du konfigurerar Google Calendar moduler visar Workfront Fusion fälten som listas nedan. Dessutom kan ytterligare Google Calendar fält visas, beroende på faktorer som din åtkomstnivå i appen eller tjänsten. En rubrik med fet stil i en modul visar ett obligatoriskt fält.
Om du ser kartknappen ovanför ett fält eller en funktion kan du använda den för att ange variabler och funktioner för det fältet. Mer information finns i Mappa information från en modul till en annan.
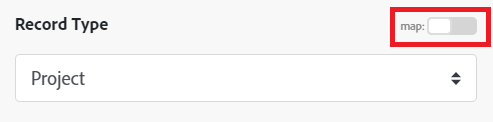
Händelser
Watch events
Den här utlösarmodulen kör ett scenario när en ny händelse läggs till, uppdateras, tas bort, startas eller avslutas i den kalender du anger. Modulen returnerar alla standardfält som är associerade med posten eller posterna, tillsammans med anpassade fält och värden som anslutningen har åtkomst till. Du kan mappa den här informationen i efterföljande moduler i scenariot.
När du konfigurerar den här modulen visas följande fält.
Search events
Den här åtgärdsmodulen söker efter en händelse i den valda kalendern.
Du anger kalendern och parametrarna för sökningen.
Modulen returnerar händelsens ID och eventuella associerade fält, tillsammans med eventuella anpassade fält och värden som anslutningen har åtkomst till. Du kan mappa den här informationen i efterföljande moduler i scenariot.
När du konfigurerar den här modulen visas följande fält.
Get an event
Den här åtgärdsmodulen returnerar metadata för en enskild händelse i den angivna kalendern.
Du anger kalendern och händelsen.
Modulen returnerar ID:t för händelsen och alla associerade fält, tillsammans med eventuella anpassade fält och värden som anslutningen har åtkomst till. Du kan mappa den här informationen i efterföljande moduler i scenariot.
När du konfigurerar den här modulen visas följande fält.
Create an event
Den här åtgärdsmodulen skapar en händelse.
Du anger kalendern och parametrarna för händelsen.
Modulen returnerar händelsens ID och eventuella associerade fält, tillsammans med eventuella anpassade fält och värden som anslutningen har åtkomst till. Du kan mappa den här informationen i efterföljande moduler i scenariot.
När du konfigurerar den här modulen visas följande fält.
Update an event
Denna åtgärdsmodul ändrar en befintlig händelse.
Du anger kalender- och händelse-ID.
Modulen returnerar händelsens ID och eventuella associerade fält, tillsammans med eventuella anpassade fält och värden som anslutningen har åtkomst till. Du kan mappa den här informationen i efterföljande moduler i scenariot.
När du konfigurerar den här modulen visas följande fält.
Du kan uppdatera händelseinformationen genom att ange nya värden i det önskade fältet. Mer information om enskilda fält finns i Create an event.
Delete an event
Denna åtgärdsmodul tar bort en händelse.
Du anger kalender- och händelse-ID.
Modulen returnerar händelsens ID och eventuella associerade fält, tillsammans med eventuella anpassade fält och värden som anslutningen har åtkomst till. Du kan mappa den här informationen i efterföljande moduler i scenariot.
När du konfigurerar den här modulen visas följande fält.
Kalendrar
List calendars
Den här åtgärdsmodulen returnerar kalendrarna i en användares kalenderlista.
Modulen returnerar ID:t för kalendern och eventuella associerade fält, tillsammans med eventuella anpassade fält och värden som anslutningen har åtkomst till. Du kan mappa den här informationen i efterföljande moduler i scenariot.
När du konfigurerar den här modulen visas följande fält.
Get a calendar
Den här åtgärdsmodulen hämtar en kalender.
Du anger ID:t för den kalender som du vill hämta.
Modulen returnerar postens ID och eventuella associerade fält, tillsammans med eventuella anpassade fält och värden som anslutningen har åtkomst till. Du kan mappa den här informationen i efterföljande moduler i scenariot.
När du konfigurerar den här modulen visas följande fält.
Create a calendar
Den här åtgärdsmodulen skapar en ny kalender.
Du anger ett namn för kalendern.
Modulen returnerar ID:t för kalendern och eventuella associerade fält, tillsammans med eventuella anpassade fält och värden som anslutningen har åtkomst till. Du kan mappa den här informationen i efterföljande moduler i scenariot.
När du konfigurerar den här modulen visas följande fält.
Update a calendar
Den här åtgärdsmodulen uppdaterar en kalender.
Du anger ID:t för den kalender som du vill uppdatera.
Modulen returnerar ID:t för kalendern och eventuella associerade fält, tillsammans med eventuella anpassade fält och värden som anslutningen har åtkomst till. Du kan mappa den här informationen i efterföljande moduler i scenariot.
När du konfigurerar den här modulen visas följande fält.
Delete a calendar
Den här åtgärdsmodulen tar bort en kalender.
Du anger ID:t för den kalender som du vill ta bort.
Modulen returnerar ID:t för kalendern och eventuella associerade fält, tillsammans med eventuella anpassade fält och värden som anslutningen har åtkomst till. Du kan mappa den här informationen i efterföljande moduler i scenariot.
När du konfigurerar den här modulen visas följande fält.
Clear a calendar
Den här åtgärdsmodulen tar bort alla händelser från ett kontos primära kalender.
Du anger anslutningen som ansluter till kontot som innehåller kalendern som du vill rensa.
Modulen returnerar ID:t för kalendern och eventuella associerade fält, tillsammans med eventuella anpassade fält och värden som anslutningen har åtkomst till. Du kan mappa den här informationen i efterföljande moduler i scenariot.
När du konfigurerar den här modulen visas följande fält.
Åtkomstkontrollregler
List access control rules
Den här åtgärdsmodulen returnerar reglerna i åtkomstkontrollistan i en kalender.
När du konfigurerar den här modulen visas följande fält.
Get an access control rule
Den här åtgärdsmodulen returnerar metadata för en åtkomstkontrollsregel.
När du konfigurerar den här modulen visas följande fält.
Create an access control rule
Den här åtgärdsmodulen skapar en ny åtkomstkontrollsregel.
Du anger ett namn för kalendern.
Modulen returnerar ID:t för åtkomstkontrollsregeln och eventuella associerade fält, tillsammans med eventuella anpassade fält och värden som anslutningen har åtkomst till. Du kan mappa den här informationen i efterföljande moduler i scenariot.
När du konfigurerar den här modulen visas följande fält.
Update an access control rule
Den här åtgärdsmodulen uppdaterar en åtkomstkontrollsregel.
Du anger ett namn för kalendern.
Modulen returnerar ID:t för åtkomstkontrollsregeln och eventuella associerade fält, tillsammans med eventuella anpassade fält och värden som anslutningen har åtkomst till. Du kan mappa den här informationen i efterföljande moduler i scenariot.
När du konfigurerar den här modulen visas följande fält.
Delete an access control rule
Den här åtgärdsmodulen tar bort en åtkomstkontrollsregel.
Du anger ett namn för kalendern.
Modulen returnerar ID:t för åtkomstkontrollsregeln och eventuella associerade fält, tillsammans med eventuella anpassade fält och värden som anslutningen har åtkomst till. Du kan mappa den här informationen i efterföljande moduler i scenariot.
När du konfigurerar den här modulen visas följande fält.
Iteratorer (borttagna)
Modulerna iterate attachments och iterate attendees har tagits bort. Använd modulen Flow Control > Iterator för att iterera igenom bilagor eller deltagare. Mer information finns i Iteratormodul
Övriga
Make an API Call
Med den här modulen kan du utföra ett anpassat API-anrop.
Välj den HTTP-förfrågningsmetod som du behöver för att konfigurera API-anropet. Mer information finns i Metoder för HTTP-begäran.
Get Free/Busy Information
Den här åtgärdsmodulen returnerar ledig och upptagen-information för en uppsättning kalendrar.
Modulen returnerar ID:t för kalendern och eventuella associerade fält, tillsammans med eventuella anpassade fält och värden som anslutningen har åtkomst till. Du kan mappa den här informationen i efterföljande moduler i scenariot.
När du konfigurerar den här modulen visas följande fält.
Utlösa ett scenario före en händelse
Du kan utlösa ett scenario en viss tid före en händelse med hjälp av standardpåminnelser för Google Calendar och modulen Webhooks >Custom mailhook.
-
Använd modulen Google Calendar >Update an event för att lägga till en e-postpåminnelse till din händelse:

-
Skapa ett nytt scenario som börjar med modulen Webhooks >Custom mailhook.
- Kopiera postlådans e-postadress.
- Spara scenariot och kör det.
-
I Gmail omdirigerar du e-postpåminnelserna för Google Calendar till e-postadressen för postlådan:
-
Öppna din Gmail settings.
-
Öppna fliken Forwarding and POP/IMAP.
-
Klicka på Add a forwarding address.
-
Klistra in e-postadressen för de kopierade postlådorna, klicka på Next, bekräfta genom att trycka på Proceed i popup-fönstret och sedan klicka på OK.
-
I Workfront Fusion växlar du till det nya scenariot som ska slutföra körningen genom att ta emot bekräftelsemeddelandet via e-post.
-
Klicka på bubblan ovanför modulen för att kontrollera modulens utdata.
-
Expandera objektet
Textoch kopiera bekräftelsekoden:
-
I Gmail klistrar du in bekräftelsekoden i redigeringsrutan och klickar på Verify:

-
Öppna fliken Filters and Blocked Addresses.
-
Klicka på Create a new filter.
-
Konfigurera ett filter för alla e-postmeddelanden som kommer från
calendar-notification@google.comoch klicka på Create a filter: -
Välj Forward it to och välj e-postadressen för postlådorna i listan.
-
Klicka på Create filter för att skapa filtret.
-
-
(Valfritt) I Workfront Fusion lägger du till modulen Text parser > Match pattern efter modulen Webhooks >Custom mailhook för att tolka e-postens HTML-kod så att du får den information du behöver.
Du kan till exempel konfigurera modulen på följande sätt för att hämta händelsens ID:
Mönster:
<meta itemprop="eventId/googleCalendar" content="(?<evenitID>.*?)"/>Text: Objektet
HTML contentsom skrivs ut från modulen Webhooks >Custom mailhook.