Gmail moduler
I ett Adobe Workfront Fusion-scenario kan du automatisera arbetsflöden som använder Gmail samt ansluta det till flera tredjepartsprogram och -tjänster.
Instruktioner om hur du skapar ett scenario finns i artiklarna under Skapa scenarier: artikelindex. Mer information om moduler finns i artiklarna under Moduler: artikelindex.
Åtkomstkrav
Du måste ha följande åtkomst för att kunna använda funktionerna i den här artikeln:
Kontakta Workfront-administratören om du vill ta reda på vilken plan, licenstyp eller åtkomst du har.
Mer information om Adobe Workfront Fusion licenser finns i Adobe Workfront Fusion licenser.
Förutsättningar
Du måste ha ett Gmail-konto för att kunna använda Gmail-moduler.
Anslut Gmail till Workfront Fusion connect-gmail-to-workfront-fusion
Anslut Gmail till Workfront Fusion med Google Workspace connect-gmail-to-workfront-fusion-using-g-suite
Instruktioner om hur du ansluter ditt Google Workspace-konto till Workfront Fusion finns i Skapa en anslutning - grundläggande instruktioner.
Anslut Gmail till Workfront Fusion med gmail.com eller googlemail.com connect-gmail-to-workfront-fusion-using-gmail-com-or-googlemail-com
Om du är @gmail.com eller @googlemail.com användare måste du skapa en OAuth-klient på Google Cloud Platform för att få en Client ID och Client Secret.
Stegvisa instruktioner om hur du skapar OAuth-klienten och hämtar en Client ID och Client Secret finns i Ansluta Adobe Workfront Fusion till Google Services med en anpassad OAuth-klient.
Gmail-moduler och deras fält
När du konfigurerar Gmail moduler visar Workfront Fusion fälten som listas nedan. Dessutom kan ytterligare Gmail fält visas, beroende på faktorer som din åtkomstnivå i appen eller tjänsten. En rubrik med fet stil i en modul visar ett obligatoriskt fält.
Om du ser kartknappen ovanför ett fält eller en funktion kan du använda den för att ange variabler och funktioner för det fältet. Mer information finns i Mappa information från en modul till en annan.
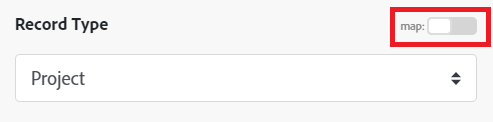
Utlösare
Watch emails
Den här utlösarmodulen kör ett scenario när ett nytt e-postmeddelande tas emot för bearbetning.
Modulen returnerar alla standardfält som är associerade med posten eller posterna, tillsammans med anpassade fält och värden som anslutningen har åtkomst till. Du kan mappa den här informationen i efterföljande moduler i scenariot.
När du konfigurerar den här modulen visas följande fält.
Åtgärder
Send an email
Den här åtgärdsmodulen skickar ett nytt e-postmeddelande.
Du anger e-postmeddelandets mottagare.
Modulen returnerar ID:t för e-postmeddelandet och eventuella associerade fält, tillsammans med eventuella anpassade fält och värden som anslutningen har åtkomst till. Du kan mappa den här informationen i efterföljande moduler i scenariot.
När du konfigurerar den här modulen visas följande fält.
Create a draft
Den här åtgärdsmodulen skapar ett nytt e-postutkast och lägger till det i en mapp som du anger.
Du anger i vilken mapp du vill skapa ett utkast.
Modulen returnerar ID:t för e-postutkastet och eventuella associerade fält, tillsammans med eventuella anpassade fält och värden som anslutningen har åtkomst till. Du kan mappa den här informationen i efterföljande moduler i scenariot.
När du konfigurerar den här modulen visas följande fält.
Mark an email as read
Den här åtgärdsmodulen markerar ett e-postmeddelande som läst.
Du anger ID:t för e-postmeddelandet och dess mapp.
Modulen returnerar ID:t för e-postmeddelandet och eventuella associerade fält, tillsammans med eventuella anpassade fält och värden som anslutningen har åtkomst till. Du kan mappa den här informationen i efterföljande moduler i scenariot.
Mark an email as unread
Den här åtgärdsmodulen markerar ett e-postmeddelande eller ett e-postutkast som oläst.
Du anger ID:t för e-postmeddelandet och dess mapp.
Modulen returnerar ID:t för e-postmeddelandet och eventuella associerade fält, tillsammans med eventuella anpassade fält och värden som anslutningen har åtkomst till. Du kan mappa den här informationen i efterföljande moduler i scenariot.
Move an email
Den här åtgärdsmodulen flyttar ett e-postmeddelande eller ett e-postutkast till en mapp som du anger.
Du anger mapp, målmapp och ID för e-postmeddelandet.
Modulen returnerar ID:t för e-postmeddelandet och eventuella associerade fält, tillsammans med eventuella anpassade fält och värden som anslutningen har åtkomst till. Du kan mappa den här informationen i efterföljande moduler i scenariot.
Copy an email
Den här åtgärdsmodulen kopierar ett e-postutkast eller ett e-postutkast till en mapp som du anger.
Du anger mapp, målmapp och ID för e-postmeddelandet.
Modulen returnerar ID:t för e-postmeddelandet och eventuella associerade fält, tillsammans med eventuella anpassade fält och värden som anslutningen har åtkomst till. Du kan mappa den här informationen i efterföljande moduler i scenariot.
Delete an email
Den här åtgärdsmodulen tar bort ett e-postmeddelande eller ett e-postutkast från en mapp som du anger.
Modulen returnerar ID:t för e-postmeddelandet och eventuella associerade fält, tillsammans med eventuella anpassade fält och värden som anslutningen har åtkomst till. Du kan mappa den här informationen i efterföljande moduler i scenariot.
När du konfigurerar den här modulen visas följande fält.
Modify email labels
Den här åtgärdsmodulen ändrar etiketten för ett e-postmeddelande som du anger.
Modulen returnerar ID:t för e-postmeddelandet och eventuella associerade fält, tillsammans med eventuella anpassade fält och värden som anslutningen har åtkomst till. Du kan mappa den här informationen i efterföljande moduler i scenariot.
När du konfigurerar den här modulen visas följande fält.
Iteratorer
Iterate attachments
Du kan iterera i e-postbilagor. Varje bifogad fil är ett separat paket i modulens utdata. Mer information finns i Interpolatormodulen.