E-postmoduler
I ett Adobe Workfront Fusion-scenario kan du ansluta ditt e-postkonto till flera tredjepartsprogram och -tjänster. På så sätt kan du hämta e-post via IMAP, skicka e-postmeddelanden via SMTP, skapa nya utkast, flytta och kopiera e-postmeddelanden från en mapp till en annan, markera e-postmeddelanden som lästa eller olästa samt ta bort e-postmeddelanden.
Åtkomstkrav
Du måste ha följande åtkomst för att kunna använda funktionerna i den här artikeln:
| table 0-row-2 1-row-2 2-row-2 3-row-2 layout-auto html-authored no-header | |
|---|---|
| Adobe Workfront package | Alla |
| Adobe Workfront-licens |
Nytt: Standard eller Aktuell: Arbete eller högre |
| Adobe Workfront Fusion-licens** |
Aktuell: Inga Workfront Fusion-licenser krävs. eller Äldre: Workfront Fusion for Work Automation and Integration |
| Produkt |
Nytt:
eller Aktuell: Din organisation måste köpa Adobe Workfront Fusion. |
Mer information om informationen i den här tabellen finns i Åtkomstkrav i dokumentationen.
Mer information om Adobe Workfront Fusion licenser finns i Adobe Workfront Fusion licenser.
Koppla ditt e-postmeddelande till Workfront Fusion connect-your-email-to-workfront-fusion
Anslut till Google
Använd det här alternativet om du vill skapa scenarier med e-postmoduler som kräver en anslutning till ditt Google-konto. Det här är ett konto med begränsade scope.
Du kan skapa en anslutning till ditt Google-konto direkt från en e-postmodul.
- Klicka på Add bredvid fältet Connection i någon e-postmodul.
- Välj Google som anslutningstyp.
- Ange ett namn för anslutningen.
- (Valfritt) Ange Google Client ID och Client Secret.
- Klicka på Continue för att skapa anslutningen och gå tillbaka till modulen.
Anslut till andra e-posttjänster (IMAP)
Med IMAP-anslutning kan du få fjärråtkomst till din postlåda och läsa eller ändra meddelanden i din postlåda. IMAP-anslutningen används av de flesta e-postmoduler.
- Klicka på Add bredvid fältet Connection i någon e-postmodul.
- Välj Others (SMTP) som anslutningstyp.
- Ange en Name för anslutningen.
- Välj Email provider i listan. Om din e-postleverantör inte finns med i listan väljer du Annan.
- Ange User name och Password för e-postkontot.
- (Villkorligt) Om din leverantör inte finns med i listan anger du din SMTP server och Port och anger om du vill Use a secure connection (TLS). Du hittar den här informationen i avsnittet Help för din postlåda. Kontakta din e-postleverantör om du inte har den här informationen tillgänglig.
- Om du vill använda ett självsignerat certifikat aktiverar du alternativet Avvisa oauktoriserade certifikat och överför ditt självsignerade certifikat. Instruktioner finns i Överföra ett självsignerat certifikat
- Klicka på Continue för att skapa anslutningen och gå tillbaka till modulen.
Överför ett självsignerat certifikat
Så här lägger du till ett självsignerat certifikat:
- Klicka på Extract.
- Välj vilken typ av fil du extraherar.
- Markera filen som innehåller certifikatet eller certifikatet.
- Ange lösenordet för filen.
- Klicka på Spara för att extrahera filen och återgå till modulinställningarna.
Email-moduler och deras fält
När du konfigurerar Email moduler visar Workfront Fusion fälten som listas nedan. Dessutom kan ytterligare fält visas, beroende på faktorer som din åtkomstnivå i appen eller tjänsten. En rubrik med fet stil i en modul visar ett obligatoriskt fält.
Vissa e-postfält kan redan innehålla data eftersom du använde dem i en annan modul i scenariot. Läs hjälpdokumentationen för e-post om du behöver information om dem.
Om du ser kartknappen ovanför ett fält eller en funktion kan du använda den för att ange variabler och funktioner för det fältet. Mer information finns i Mappa information från en modul till en annan.
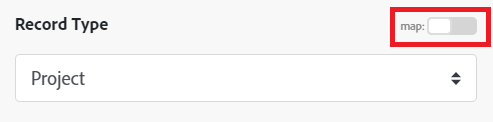
Utlösare
Watch Emails
Den här utlösarmodulen startar ett scenario när ett nytt e-postmeddelande tas emot för bearbetning enligt angivna villkor.
Åtgärder
Copy an Email
Den här åtgärdsmodulen kopierar ett e-postmeddelande eller ett utkast till en markerad mapp.
Create a Draft
Den här åtgärdsmodulen skapar och lägger till ett nytt utkast i en markerad mapp.
Delete an Email
Den här åtgärdsmodulen tar bort ett e-postmeddelande eller ett utkast från den markerade mappen.
Get Emails
Den här modulen returnerar e-postmeddelanden som matchar de angivna villkoren.
Mark an Email as Read
Den här åtgärdsmodulen markerar ett e-postmeddelande eller ett utkast i en markerad mapp som läst genom att ange flaggan Read.
Mark an Email as Unread
Markerar ett e-postmeddelande eller ett utkast i en markerad mapp som oläst genom att ange flaggan Oläst.
Move an Email
Flyttar ett valt e-postmeddelande eller ett utkast till en markerad mapp.
Send an Email
Skickar ett nytt e-postmeddelande.
Iteratorer
Iterate Attachments
Iterates fick bilagor en i taget.
Med e-postiteratormodulen kan du hantera e-postbilagor separat. Du kan till exempel ställa in att bevaka e-postmeddelanden för att iterera e-postmeddelanden med bilagor och ta emot aviseringar.
Mer information om iteratorer finns i iteratormodulen.