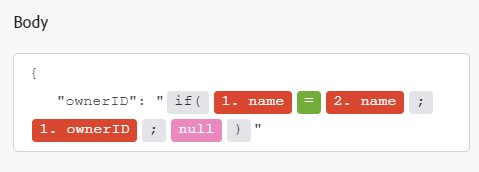Dropbox moduler
I ett Adobe Workfront Fusion-scenario kan du automatisera arbetsflöden som använder Dropbox eller Dropbox Business, samt ansluta det till flera tredjepartsprogram och -tjänster. På så sätt kan du automatisera aktiviteter som övervakning, sökning, hämtning, listning, skapande och redigering av filer och mappar i Dropbox.
Om du behöver instruktioner om hur du skapar ett scenario kan du läsa Skapa ett scenario i Adobe Workfront Fusion.
Mer information om moduler finns i Moduler i Adobe Workfront Fusion.
Åtkomstkrav
Du måste ha följande åtkomst för att kunna använda funktionerna i den här artikeln:
Kontakta Workfront-administratören om du vill ta reda på vilken plan, licenstyp eller åtkomst du har.
Mer information om Adobe Workfront Fusion licenser finns i Adobe Workfront Fusion licenser.
Förutsättningar
- Du måste ha ett Dropbox-konto för att kunna använda Dropbox-moduler.
API-information för Dropbox
Kopplingen Dropbox använder följande:
Skapa en anslutning till Dropbox
Så här skapar du en anslutning för dina Dropbox-moduler:
-
Klicka på Add bredvid rutan Anslutning.
-
Fyll i följande fält:
table 0-row-2 1-row-2 2-row-2 3-row-2 4-row-2 5-row-2 layout-auto html-authored no-header Connection name Ange ett namn för anslutningen. Environment Ange om den här anslutningen är avsedd för en produktionsmiljö eller icke-produktionsmiljö. Type Ange om du ansluter till ett tjänstkonto eller ett personligt konto. Client ID Ange din Dropbox Client ID. Client Secret Ange din Dropbox Client Secret. Account Type Ange om du ansluter till ett Dropbox-konto eller ett företagskonto (Dropbox Business). -
Klicka på Continue för att spara anslutningen och återgå till modulen.## Dropbox moduler och deras fält
Dropbox-moduler och deras fält
När du konfigurerar Dropbox moduler visar Workfront Fusion fälten som listas nedan. Dessutom kan ytterligare Dropbox fält visas, beroende på faktorer som din åtkomstnivå i appen eller tjänsten. En rubrik med fet stil i en modul visar ett obligatoriskt fält.
Om du ser kartknappen ovanför ett fält eller en funktion kan du använda den för att ange variabler och funktioner för det fältet. Mer information finns i Mappa information från en modul till en annan i Adobe Workfront Fusion.
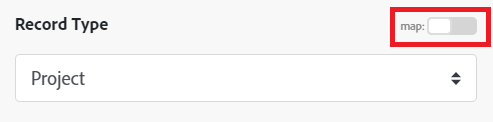
Utlösarmoduler
Watch Files
Den här modulen för utlösare returnerar filinformation när filen i en angiven mapp ändras.
Moduler för att hämta Dropbox filer och mappar
Search Files/Folders
Den här sökmodulen söker efter poster i ett objekt i Dropbox som matchar den sökfråga du anger.
Du kan mappa den här informationen i efterföljande moduler i scenariot.
Download a File
Den här åtgärdsmodulen hämtar en fil från en mapp.
Du anger filen och dess plats.
Modulen returnerar filens ID och eventuella associerade fält, tillsammans med eventuella anpassade fält och värden som anslutningen har åtkomst till. Du kan mappa den här informationen i efterföljande moduler i scenariot.
När du konfigurerar den här modulen visas följande fält.
Get a Folder Metadata
Den här åtgärdsmodulen hämtar information om delade mappar.
Du anger mappens ID.
Modulen returnerar ID:t för mappen och eventuella associerade fält, tillsammans med eventuella anpassade fält och värden som anslutningen har åtkomst till. Du kan mappa den här informationen i efterföljande moduler i scenariot.
När du konfigurerar den här modulen visas följande fält.
List All Files/Subfolders in a Folder
Den här åtgärdsmodulen visar filer eller mappar i en viss mapp.
Du anger mappens ID.
Modulen returnerar ID:n för filerna eller mapparna och eventuella associerade fält, tillsammans med anpassade fält och värden som anslutningen har åtkomst till. Du kan mappa den här informationen i efterföljande moduler i scenariot.
När du konfigurerar den här modulen visas följande fält.
List File Revisions
Den här åtgärdsmodulen hämtar alla filversioner (en versionshistorik) av en viss fil.
Du anger filens ID.
Modulen returnerar alla standardfält som är associerade med posten, tillsammans med eventuella anpassade fält och värden som anslutningen har åtkomst till. Du kan mappa den här informationen i efterföljande moduler i scenariot.
När du konfigurerar den här modulen visas följande fält.
Moduler för att skapa och redigera Dropbox filer och mappar
Upload a File
Den här åtgärdsmodulen överför en fil till en mapp.
Du kan ange information om till exempel filens plats, vilken fil du vill överföra och ett valfritt nytt namn för filen.
Modulen returnerar filens ID och eventuella associerade fält, tillsammans med eventuella anpassade fält och värden som anslutningen har åtkomst till. Du kan mappa den här informationen i efterföljande moduler i scenariot.
När du konfigurerar den här modulen visas följande fält.
Create a Folder
Den här åtgärdsmodulen skapar en ny mapp.
Du anger sökvägen och ett namn för mappen.
Modulen returnerar ID:t för mappen och eventuella associerade fält, tillsammans med eventuella anpassade fält och värden som anslutningen har åtkomst till. Du kan mappa den här informationen i efterföljande moduler i scenariot.
När du konfigurerar den här modulen visas följande fält.
Create/Overwrite a Text File
Den här åtgärdsmodulen skapar en DOC-fil eller skriver över innehållet i en befintlig.
Du anger källfilen och mappen.
Modulen returnerar ID:t för mappen och eventuella associerade fält, tillsammans med eventuella anpassade fält och värden som anslutningen har åtkomst till. Du kan mappa den här informationen i efterföljande moduler i scenariot.
När du konfigurerar den här modulen visas följande fält.
Create/Update a Share Link
Den här åtgärdsmodulen skapar en offentlig länk till en fil.
Du anger filen och information om länken.
Modulen returnerar länkens ID och eventuella associerade fält, tillsammans med eventuella anpassade fält och värden som anslutningen har åtkomst till. Du kan mappa den här informationen i efterföljande moduler i scenariot.
När du konfigurerar den här modulen visas följande fält.
Restore a File
Den här åtgärdsmodulen återställer en tidigare version av en fil.
Du anger filen och numret på den revision du vill ha.
Modulen returnerar ID:t för versionen och eventuella associerade fält, tillsammans med eventuella anpassade fält och värden som anslutningen har åtkomst till. Du kan mappa den här informationen i efterföljande moduler i scenariot.
När du konfigurerar den här modulen visas följande fält.
Move a File/Folder
Den här åtgärdsmodulen flyttar en fil eller mapp till en annan plats.
Du anger filen eller mappen och hur och var du vill flytta den.
Modulen returnerar ID:t för filen eller mappen och eventuella associerade fält, tillsammans med eventuella anpassade fält och värden som anslutningen har åtkomst till. Du kan mappa den här informationen i efterföljande moduler i scenariot.
När du konfigurerar den här modulen visas följande fält.
Rename a File/Folder
Den här åtgärdsmodulen byter namn på en fil eller mapp.
Du anger filen eller mappen och det nya namnet.
Modulen returnerar ID:t för filen eller mappen och eventuella associerade fält, tillsammans med eventuella anpassade fält och värden som anslutningen har åtkomst till. Du kan mappa den här informationen i efterföljande moduler i scenariot.
När du konfigurerar den här modulen visas följande fält.
Delete a File/Folder
Den här åtgärdsmodulen tar bort en fil eller mapp.
Du anger filen eller mappen.
Modulen returnerar postens ID och eventuella associerade fält, tillsammans med eventuella anpassade fält och värden som anslutningen har åtkomst till. Du kan mappa den här informationen i efterföljande moduler i scenariot.
När du konfigurerar den här modulen visas följande fält.
Andra moduler
Make an API Call
Med den här åtgärdsmodulen kan du göra ett anpassat autentiserat anrop till API:t Dropbox. På så sätt kan du skapa en dataflödesautomatisering som inte kan utföras av de andra Dropbox-modulerna.
När du konfigurerar den här modulen visas följande fält.
/2/files/list_folder{"path": "/Text files","limit": 10,"recursive": false,"include_deleted": false}Vanliga problem
Det går inte att överföra eller uppdatera en fil
Det finns flera situationer när det inte går att överföra eller uppdatera en fil:
- Den överförda filen är för stor och överskrider den största tillåtna filstorleken för din Dropbox-plan, eller så har du använt hela lagringskvoten för ditt Dropbox-konto. Du måste ta bort befintliga filer från ditt Dropbox-konto eller uppgradera din plan.
- Den tidigare markerade mappen, som filen överförs till, finns inte längre. Scenariot stoppas och du måste välja målmappen igen.
Bild som refereras via en delad länk återges inte
Den URL som returneras av Dropbox >Create a shared link länkar inte direkt till en bild, utan till en Dropbox-sida. Ersätt efterföljande ?dl=0 med ?dl=1 om du vill tvinga bilden att hämtas. Om du vill tvinga bilden att återges (till exempel i en webbläsare eller i Facebook Messenger) lägger du till &raw=1 i URL:en.
Om du behöver hämta den direkta eller råa länken till bilden för webbplatsen eller för andra Workfront Fusion-moduler måste du ändra den ursprungliga delade URL:en på följande sätt:
Ursprunglig URL:
https://www.dropbox.com/s/ia8qtvs20f3a5ux/Screen%20Shot%202018-10-15%20at%204.21.11%20PM.png?dl=0
- Ersätt
wwwmeddl. - Ta bort
?dl=0.
Slutlig URL:
https://dl.dropbox.com/s/ia8qtvs20f3a5ux/Screen%20Shot%202018-10-15%20at%204.21.11%20PM.png
Om du vill ändra URL-adressen automatiskt kan du använda funktionen replace() två gånger:
-
Ersätt www med dl

-
Och ta bort ?dl=0

Om du vill göra det i ett enda steg kombinerar du dessa funktioner:

Du kan också kopiera den och klistra in den i fältet. Ersätt 1.url med URL:en.
{{replace(replace(1.url; "?dl=0"; ""); "www"; "dl")}}