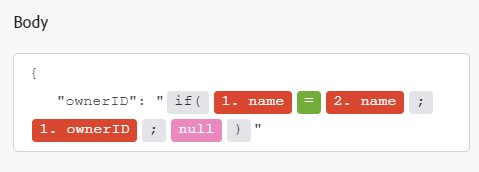DocuSign-moduler
Med modulerna Adobe Workfront Fusion DocuSign kan du övervaka och hämta kuvertstatus, söka efter och hämta kuvert eller hämta och skicka ett dokument för signering på ditt DocuSign-konto.
Instruktioner om hur du skapar ett scenario finns i artiklarna under Skapa scenarier: artikelindex.
Mer information om moduler finns i artiklarna under Moduler: artikelindex.
Åtkomstkrav
Du måste ha följande åtkomst för att kunna använda funktionerna i den här artikeln:
Kontakta Workfront-administratören om du vill ta reda på vilken plan, licenstyp eller åtkomst du har.
Mer information om Adobe Workfront Fusion licenser finns i Adobe Workfront Fusion licenser.
Förutsättningar
Du måste ha ett DocuSign-konto för att kunna använda DocuSign-moduler.
API-information för DocuSign
DocuSign-kopplingen använder följande:
Anslut DocuSign till Workfront Fusion connect-docusign-to-workfront-fusion
Så här skapar du en anslutning för dina DocuSign-moduler:
-
Klicka på Add bredvid rutan Connection när du börjar konfigurera den första DocuSign-modulen.
-
Ange följande:
table 0-row-2 1-row-2 layout-auto html-authored no-header Connection name Ange ett namn för den nya DocuSign-anslutningen Account type Välj om du vill ansluta till kontot är ett produktionskonto eller ett demokonto. -
Fortsätt enligt beskrivningen i Skapa en anslutning till Adobe Workfront Fusion - Grundläggande instruktioner.
DocuSign-moduler och deras fält
När du konfigurerar DocuSign moduler visar Workfront Fusion fälten som listas nedan. Dessutom kan ytterligare DocuSign fält visas, beroende på faktorer som din åtkomstnivå i appen eller tjänsten. En rubrik med fet stil i en modul visar ett obligatoriskt fält.
Om du ser kartknappen ovanför ett fält eller en funktion kan du använda den för att ange variabler och funktioner för det fältet. Mer information finns i Mappa information från en modul till en annan.
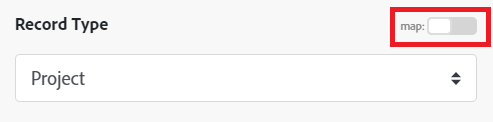
Utlösare
Watch envelopes
Den här utlösarmodulen startar ett scenario när ett kuvert skickas, levereras, signeras, slutförs eller avvisas.
Åtgärder
Custom API Call
Med den här åtgärdsmodulen kan du utföra ett anpassat API-anrop.
/v2.1/accounts/{accountId}/envelopes/GET-
Nyckel:
from_date -
Värde:
YYYY-MM-DD


Download a document
Den här åtgärdsmodulen hämtar ett enstaka dokument.
Read an envelope
Den här åtgärdsmodulen läser information om ett kuvert i DocuSign med kuvert-ID.
Upload a file to an envelope
Den här modulen överför en angiven fil till ett befintligt kuvert i DocuSign.
Create a new envelope
Den här åtgärdsmodulen skapar ett nytt kuvert från en mall. Det returnerar det nya kuvertets ID samt statusen för det nya kuvertet.
Add Recipient to Envelope
Den här åtgärdsmodulen lägger till en eller flera mottagare i ett befintligt kuvert. Om kuvertet redan har skickats skickas ett e-postmeddelande till mottagaren. Den här modulen är inte giltig för kuvert som redan har slutförts.
Add custom field
Den här åtgärdsmodulen lägger till ett anpassat fält i dokumentet
Modify custom field
Den här åtgärdsmodulen ändrar ett anpassat fält med fältnamnet.
Send envelope
Den här åtgärdsmodulen skickar ett utkast till mottagarna.