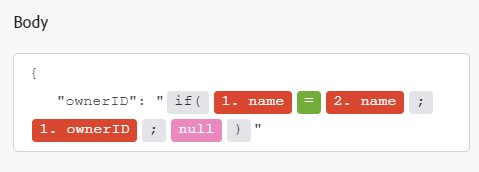CloudConvert moduler
I ett Adobe Workfront Fusion-scenario kan du automatisera arbetsflöden som använder CloudConvert samt ansluta det till flera tredjepartsprogram och -tjänster. Med modulerna CloudConvert kan du övervaka och hantera jobb, uppgifter samt importera och exportera filer i ditt CloudConvert-konto.
API-information för CloudConvert
CloudConvert-kopplingen använder följande:
Anslut CloudConvert till Workfront Fusion connect-cloudconvert-to-workfront-fusion
Om du vill ansluta ditt CloudConvert-konto till Workfront Fusion måste du hämta API-nyckeln från ditt CloudConvert-konto.
-
Logga in på ditt CloudConvert-konto och öppna Dashboard.
-
Öppna avsnittet Authorization>API Keys.
-
Klicka på Create New API key.
-
Ange namnet på API-nyckeln, aktivera de scope som du vill använda och klicka sedan på Create.
-
Kopiera den angivna token och lagra den på en säker plats.
-
I Workfront Fusion börjar du skapa ett scenario och öppnar dialogrutan Create a connection för modulen CloudConvert.
Instruktioner finns i Skapa ett scenario i Adobe Workfront Fusion.
-
Ange den token som du sparade i steg 5 och klicka sedan på Continue för att upprätta anslutningen.
CloudConvert-moduler och deras fält cloudconvert-modules-and-their-fields
När du konfigurerar CloudConvert moduler visar Workfront Fusion fälten som listas nedan. Dessutom kan ytterligare CloudConvert fält visas, beroende på faktorer som din åtkomstnivå i appen eller tjänsten. En rubrik med fet stil i en modul visar ett obligatoriskt fält.
Om du ser kartknappen ovanför ett fält eller en funktion kan du använda den för att ange variabler och funktioner för det fältet. Mer information finns i Mappa information från en modul till en annan.
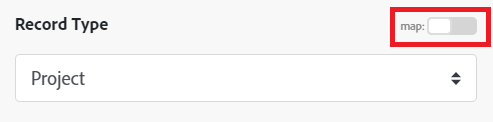
Vanliga uppgifter
Capture a Website
Den här åtgärdsmodulen hämtar en angiven webbplats och sparar den i PDF, JPG eller PNG-format.
Du anger webbplatsens URL och annan information, till exempel var du vill att informationen ska lagras.
Modulen returnerar filens ID och eventuella associerade fält, tillsammans med eventuella anpassade fält och värden som anslutningen har åtkomst till. Du kan mappa den här informationen i efterföljande moduler i scenariot.
Convert a file
Konverterar en fil till ett valt utdataformat.
Create an Archive
Gör att du kan lägga till en eller flera filer i arkivet ZIP, RAR, 7Z, TAR, TAR.GZ eller TAR.BZ2.
Merge Files
Sammanfogar minst två filer till en PDF. Om indatafilerna inte är PDF konverteras de automatiskt till PDF.
Optimize a File
Den här åtgärdsmodulen optimerar och komprimerar en fil i formatet PDF, PNG eller JPG.
Du anger filen och parametrarna för optimering och lagring.
Modulen returnerar filens ID och eventuella associerade fält, tillsammans med eventuella anpassade fält och värden som anslutningen har åtkomst till. Du kan mappa den här informationen i efterföljande moduler i scenariot.
När du konfigurerar den här modulen visas följande fält.
Jobb
Create a Job (advanced)
Den här modulen skapar ett jobb. Ett jobb kan vara en eller flera uppgifter som identifieras i fältet Name och länkas mellan varandra med hjälp av fältet Input.
Delete a Job
Den här modulen tar bort ett jobb, inklusive alla uppgifter och data.
Get a Job
Den här modulen hämtar jobbinformation.
List Jobs
Den här modulen hämtar alla jobb som har körts i ditt konto.
New Job Event
Utlöses när ett jobb i ditt konto eller din uppgift skapas, avslutas eller misslyckas.
- Jobbet som skapas av modulen Create a Job (advanced) består av flera uppgifter.
- Utlösaren New Job Event aktiveras också när en enskild-aktivitet skapas, har slutförts eller misslyckats.
-
Om du arbetar med Array Aggregator (du t.ex. har många filer i olika format att konvertera) använder du alternativet I don’t know the input format i dialogrutan Add a task. Annars returneras felet.
-
Länkar aktiviteter inom jobbet (namn > indata, namn > indata,…):

Uppgifter
Cancel a Task
Den här modulen avbryter en aktivitet som har statusen Väntar eller Bearbetning.
Delete a Task
Ta bort en uppgift, inklusive alla data.
Download a File
Den här modulen hämtar filnamn och fildata från den angivna aktiviteten.
Get a Task
Den här modulen hämtar aktivitetsinformation.
List Tasks
Den här modulen hämtar alla uppgifter i ditt konto baserat på filterinställningar.
Retry a Task
Den här modulen skapar en ny uppgift baserat på inställningarna (nyttolast) för en annan uppgift.
Övriga
Get My Info
Hämtar autentiserad kontoinformation om den aktuella användaren.
Make an API Call
Gör att du kan utföra ett anpassat API-anrop.
Välj den HTTP-förfrågningsmetod som du behöver för att konfigurera API-anropet. Mer information finns i Metoder för HTTP-begäran.
Exempel: Listaktiviteter
Följande API-anrop returnerar alla uppgifter från ditt CloudFront-konto:
URL: /v2/tasks
Metod: GET

Det går att hitta matchningar av sökningen i modulens utdata under Bundle > Body > data.
I vårt exempel returnerades 6 uppgifter:

Felsökning troubleshooting
I följande tabell finns information om möjliga fel och deras lösningar:
RuntimeError:
Maximum number of repeats exceeded.
Leta reda på motsvarande CloudConvert-jobb i CloudConvert-kontrollpanelens lista över jobb och kontrollera jobbets varaktighet:

Tidsgränsen för modulen CloudConvert > Convert a File är 3 minuter. Om jobbets varaktighet överstiger 3 minuter (möjligen på grund av en tillfällig överbelastning av tjänsten CloudConvert), genereras felet ovan i modulen.
Här bör du tänka på något av följande:
- Aktivera alternativet Allow storing of Incomplete Executions i scenarioinställningarna för att lagra de ofullständiga körningarna för senare manuell lösning. Du kan också koppla en felhanteringsväg till modulen CloudConvert med direktivet Break för att lösa de ofullständiga körningarna automatiskt.
- Inaktivera alternativet Download a file i modulen CloudConvert > Convert a file. I det här fallet väntar modulen inte på konverteringsresultatet. Skapa ett nytt scenario och använd utlösaren CloudConvert > New Job Event för att få konverteringsresultatet.
Exempelarbetsflöde för CloudConvert-koppling
-
Klicka på Select File och välj MOV-exempelfilen.
-
Klicka på listrutan bredvid Convert to och välj MP4.
-
Klicka på ikonen wrench.
-
Konfigurera inställningarna för MP4-komprimering så som du vill ha dem.
-
Klicka på Convert.
-
När konverteringen är klar klickar du på Download.
-
Granska den konverterade videon.
-
Upprepa steg 1 till 8 tills du har hittat de optimala konverteringsinställningarna för steg 5.
-
Välj mov som input_format-fält.
-
Välj mp4 som output_format-fält.
-
En lista med alla möjliga parametrar som video_codec, crf, osv. visas.
-
I Workfront Fusion 2.0 infogar du modulen CloudConvert > Convert a File i ditt scenario.
-
Öppna modulens inställningar.
-
Konfigurera modulen enligt nedan:

-
Se till att inkludera alla inställningar i fältet Konvertering och motorspecifika alternativ: för varje inställning från steg 5 letar du reda på motsvarande parameter från steg 13 och dess motsvarande värde.