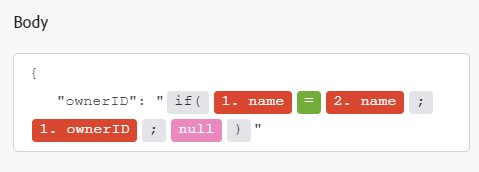Adobe Acrobat Sign moduler
Med modulerna Adobe Acrobat Sign kan du starta ett Adobe Workfront Fusion-scenario baserat på händelser i ditt Adobe Acrobat Sign-konto, skapa, läsa eller uppdatera avtal och andra poster, söka efter poster med villkor som du anger och överföra dokument.
Åtkomstkrav
Du måste ha följande åtkomst för att kunna använda funktionerna i den här artikeln:
Kontakta Workfront-administratören om du vill ta reda på vilken plan, licenstyp eller åtkomst du har.
Mer information om Adobe Workfront Fusion licenser finns i Adobe Workfront Fusion licenser.
API-information för Adobe Acrobat Sign
Adobe Acrobat Sign Connector använder följande:
Adobe Acrobat Sign rekommendationer för anslutningsanvändning
Appen Adobe Sign gör det enklare och kraftfullare att automatisera affärsprocesser för e-signaturer i Fusion.
Nya användare av Adobe Sign bör vara noga med att uppdatera avtal. Avtal ändras vanligtvis inte när de har startats. Vi rekommenderar att nya användare av Adobe Sign fokuserar på att skapa nya avtal med hjälp av modulen för att skapa avtal. Detta gör Fusion automatiseringar enklare och fungerar bättre med Adobe Sign.
Adobe Sign avtal behöver ett fält att arbeta med. Det finns vissa alternativ för att göra detta, men det enklaste och vanligaste är att överföra ett tillfälligt dokument och sedan mappa dokumentet till ditt avtal.

Adobe Acrobat Sign-moduler och deras fält
När du konfigurerar Adobe Acrobat Sign moduler visar Workfront Fusion fälten som listas nedan. Dessutom kan ytterligare Adobe Acrobat Sign fält visas, beroende på faktorer som din åtkomstnivå i appen eller tjänsten. En rubrik med fet stil i en modul visar ett obligatoriskt fält.
Om du ser kartknappen ovanför ett fält eller en funktion kan du använda den för att ange variabler och funktioner för det fältet. Mer information finns i Mappa information från en modul till en annan.
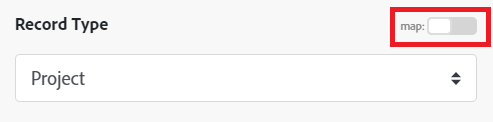
Utlösare
Den här utlösarmodulen startar ett scenario när ett avtal skapas eller uppdateras.
| table 0-row-2 1-row-2 2-row-2 3-row-2 4-row-2 layout-auto html-authored no-header | |
|---|---|
| Connection | Instruktioner om hur du ansluter ditt Adobe Acrobat Sign-konto till Workfront Fusion finns i Skapa en anslutning till Adobe Workfront Fusion - grundläggande instruktioner |
| Filter | Välj om du vill söka efter nya poster, uppdaterade poster eller båda. |
| Record type | Välj den typ av post som du vill att posten ska bevakas. |
| Find text |
Ange termer som du vill söka efter. Modulen returnerar poster som innehåller dessa termer som fältvärden. Mer information om hur du söker efter fält i Adobe Acrobat Sign finns i"Hur textsökning fungerar" i Adobe Sign Search - Så fungerar det. |
| Maximum number of returned agreements | Ange eller mappa det maximala antal poster som du vill att modulen ska returnera under varje körningscykel för scenario. |
Den här utlösarmodulen startar ett scenario när en händelse som du väljer inträffar.
| table 0-row-2 1-row-2 2-row-2 3-row-2 4-row-2 5-row-2 6-row-2 7-row-2 8-row-2 9-row-2 layout-auto html-authored no-header | |
|---|---|
| Webhook | Välj den webkrok som du vill använda eller klicka på Add och fyll i följande fält. |
| Webhook name | Ange ett namn för webkroken |
| Connection | Instruktioner om hur du ansluter ditt Adobe Acrobat Sign-konto till Workfront Fusion finns i Skapa en anslutning till Adobe Workfront Fusion - grundläggande instruktioner. |
| Scopes |
|
| Resource level |
Välj den typ av resurs som du vill bevaka.
|
| Webhook subscription events | Välj de Adobe Sign-händelser som du vill att modulen ska bevaka. |
| Application display name | Visningsnamnet för det program som webkroken skapas genom. |
| Application name | Visningsnamnet för det program som webkroken skapas genom. |
| Problem notification emails |
Den här inställningen fungerar endast för administratörskonton För varje e-postadress som du vill skicka problemmeddelanden till klickar du på Add och anger e-postadressen. |
| Agreement conditional parameters | Om du vill lägga till villkorsparametrar väljer du Yes för den posttyp som du vill lägga till parametrar i och väljer sedan Yes för de parametrar som du vill aktivera. |
Åtgärder
Den här åtgärdsmodulen skapar en ny post av den valda typen.
| table 0-row-2 1-row-2 2-row-2 3-row-2 4-row-2 5-row-2 6-row-2 layout-auto html-authored no-header | |
|---|---|
| Connection | Instruktioner om hur du ansluter ditt Adobe Acrobat Sign-konto till Workfront Fusion finns i Skapa en anslutning till Adobe Workfront Fusion - grundläggande instruktioner |
| Headers | Lägg till rubrikerna för begäran i form av ett standard-JSON-objekt. Exempel: {"Content-type":"application/json"} |
| Record type |
Välj den typ av post som du vill skapa.
|
| Group info | Ange eller mappa gruppens Name och ID och ange om den här gruppen är standardgruppen för kontot. |
| Library document info |
Fyll i följande fält:
|
| User info |
Fyll i följande fält:
|
| Web form info |
Fyll i följande fält
|
Den här åtgärdsmodulen skapar ett avtal, skickar det för signering och returnerar avtals-ID:t.
| note note |
|---|
| NOTE |
| Vi rekommenderar att du överför dokumentet för signering som ett tillfälligt dokument och sedan mappar det till fältet File to send i modulen Create an agreement. Se till exempel"Överför dokument" i den här artikeln. |
| table 0-row-2 1-row-2 2-row-2 3-row-2 4-row-2 5-row-2 6-row-2 7-row-2 8-row-2 9-row-2 10-row-2 11-row-2 12-row-2 13-row-2 14-row-2 layout-auto html-authored no-header | |
|---|---|
| Connection | Instruktioner om hur du ansluter ditt Adobe Acrobat Sign-konto till Workfront Fusion finns i Skapa en anslutning till Adobe Workfront Fusion - grundläggande instruktioner |
| Headers | Lägg till rubrikerna för begäran i form av ett standard-JSON-objekt. Exempel: {"Content-type":"application/json"} |
| Files to send |
För varje objekt som du vill inkludera i avtalet klickar du på Add Item och fyller i följande fält:
|
| Agreement name | Ange ett namn för det nya avtalet. Det här namnet används för att identifiera avtalet på platser som e-post och webbplatser. |
| Participant sets info |
För varje deltagaruppsättning som du vill lägga till klickar du på Add item och fyller i följande fält.
|
| Signature type |
Välj den typ av signatur som avtalet kräver.
|
| State |
Välj en status för det här avtalet.
|
| CCs |
Du kan skicka det här avtalet till berörda parter som inte behöver signera, till exempel intressenter. De får ett e-postmeddelande i början av signeringsprocessen och ett annat när den slutliga signaturen tas emot. De får också en kopia av avtalet PDF. Klicka Add item för varje person som du vill CC för det här avtalet och fyll i följande fält:
|
| Email option |
För varje typ av e-post väljer du om den typen av e-post ska skickas till alla deltagare eller ingen.
|
| External ID |
Ange eller mappa ett ID för det här avtalet. Du kan ange detta när avtalet skapas och använda det för att hitta avtalet i senare moduler eller frågor. Obs! Värdet för externt ID är synligt för alla deltagare via API:t, så det bör inte användas för att innehålla en känslig token. |
| Merge field info |
För varje fält i avtalet som du vill ange ett standardvärde för klickar du på Add item och anger standardvärdet och fältnamnet. Värdena presenteras för signerarna för redigerbara fält För skrivskyddade fält går det inte att redigera de angivna värdena under signeringsprocessen. |
| Notary info |
Fyll i följande fält:
|
| Post sign option |
Välj om du vill att signerarna ska dirigeras till en lyckad sida efter att avtalet har signerats. Om du väljer Yes fyller du i följande fält:
|
| Security option |
Ange eller mappa det sekundära lösenordet som ska användas för att skydda dokumentet i PDF. Viktigt! Adobe Sign delar aldrig det här lösenordet, så du måste skicka det separat till alla relevanta parter. |
| Vaulting info | Om ditt konto är inställt för dokumentsäkerhet och alternativet att aktivera per avtal kan du aktivera det här alternativet för att validera det här avtalet. |
Den här åtgärdsmodulen skapar poster som är länkade till en modul som du väljer.
| table 0-row-2 1-row-2 2-row-2 3-row-2 4-row-2 5-row-2 6-row-2 7-row-2 layout-auto html-authored no-header | |
|---|---|
| Connection | Instruktioner om hur du ansluter ditt Adobe Acrobat Sign-konto till Workfront Fusion finns i Skapa en anslutning till Adobe Workfront Fusion - grundläggande instruktioner. |
| Headers |
Lägg till rubrikerna för begäran i form av ett standard-JSON-objekt. Exempel: Workfront Fusion lägger till auktoriseringshuvuden automatiskt. |
| Record type | Välj posttypen för den ursprungliga post som du vill associera de skapade posterna med. |
| Agreement/Library document/User/Widget ID | Ange eller mappa ID:t för objektet som du vill associera den skapade posten med. |
| Agreement related field |
Välj den typ av relaterat fält som du vill skapa
|
| Library view info |
Fyll i följande fält:
|
| User view info |
Fyll i följande fält
|
| Widget related fields |
Markera den relaterade post som du vill skapa.
|
Med den här modulen kan du utföra ett anpassat API-anrop.
| table 0-row-2 1-row-2 2-row-2 3-row-2 4-row-2 5-row-2 6-row-2 layout-auto html-authored no-header | |
|---|---|
| Connection | Instruktioner om hur du ansluter ditt Adobe Acrobat Sign-konto till Workfront Fusion finns i Skapa en anslutning till Adobe Workfront Fusion - grundläggande instruktioner. |
| URL |
Ange en sökväg i förhållande till Obs! En lista över tillgängliga slutpunkter finns i API-referensen för Adobe Sign. |
| Method | Välj den HTTP-förfrågningsmetod som du behöver för att konfigurera API-anropet. Mer information finns i Metoder för HTTP-begäran. |
| Headers |
Lägg till rubrikerna för begäran i form av ett standard-JSON-objekt. Exempel: Workfront Fusion lägger till auktoriseringshuvuden automatiskt. |
| Query String | Ange frågesträngen för begäran. |
| Body |
Lägg till brödinnehållet för API-anropet i form av ett standard-JSON-objekt. Obs! När du använder villkorssatser som
|
| Upload a transient document |
Om du vill överföra ett tillfälligt dokument anger du källfilen för dokumentet som du vill överföra. Välj en källfil från en tidigare modul eller mappa källfilens namn och data. |
Den här åtgärdsmodulen visar alla poster av den valda typen som kontot har åtkomst till.
| table 0-row-2 1-row-2 2-row-2 3-row-2 4-row-2 5-row-2 6-row-2 7-row-2 8-row-2 9-row-2 layout-auto html-authored no-header | |
|---|---|
| Connection | Instruktioner om hur du ansluter ditt Adobe Acrobat Sign-konto till Workfront Fusion finns i Skapa en anslutning till Adobe Workfront Fusion - grundläggande instruktioner. |
| Headers |
Lägg till rubrikerna för begäran i form av ett standard-JSON-objekt. Exempel: Workfront Fusion lägger till auktoriseringshuvuden automatiskt. |
| Record type | Välj den typ av post som du vill hämta relaterade poster för. |
| Locale | Ange användarens språkområde. Detta avgör språket i användargränssnittet. |
| External ID | Ange eller mappa det externa ID:t (ett ID som tilldelats utanför Adobe Acrobat Sign) för de avtal som du vill returnera. |
| Group ID | Ange ID:t för gruppen som är associerad med de poster som du vill visa. |
| Show hidden (records) | Aktivera det här alternativet om du vill inkludera dolda poster i dina resultat. |
| Cursor / Start index |
Ange numret på den första posten som modulen ska returnera. Obs! Det här fältet kombineras med fältet Maximum number of returned records för sidnumrering. Om Maximum number of returned events till exempel är 100 och Start index är 101, returnerar modulen posterna 101-200, eller den andra resultatsidan. |
| Maximum number of returned records |
Ange eller mappa det maximala antalet poster som du vill att modulen ska [åtgärd] under varje körningscykel för scenario. Obs! Det här fältet kombineras med fältet Cursor eller Start Index för sidnumrering. Om Maximum number of returned events till exempel är 100 och Start index är 101, returnerar modulen posterna 101-200, eller den andra resultatsidan. |
| Parent domain URLs | Ange eller mappa en kommaavgränsad lista över överordnade domänadresser där de returnerade URL:erna kan infogas. Om Adobe Acrobat Sign-sidorna är tomma kan de inte visas i iframe. |
Den här åtgärdsmodulen hämtar information från en enda post.
| table 0-row-2 1-row-2 2-row-2 3-row-2 layout-auto html-authored no-header | |
|---|---|
| Connection | Instruktioner om hur du ansluter ditt Adobe Acrobat Sign-konto till Workfront Fusion finns i Skapa en anslutning till Adobe Workfront Fusion - grundläggande instruktioner. |
| Headers |
Lägg till rubrikerna för begäran i form av ett standard-JSON-objekt. Exempel: Workfront Fusion lägger till auktoriseringshuvuden automatiskt. |
| Record type | Välj den typ av post som du vill hämta relaterade poster för. |
| Record ID | Ange eller mappa ID:t för den post som du vill hämta. |
Läs ytterligare information om en enskild post.
| table 0-row-2 1-row-2 2-row-2 3-row-2 4-row-2 layout-auto html-authored no-header | |
|---|---|
| Connection | Instruktioner om hur du ansluter ditt Adobe Acrobat Sign-konto till Workfront Fusion finns i Skapa en anslutning till Adobe Workfront Fusion - grundläggande instruktioner. |
| Headers |
Lägg till rubrikerna för begäran i form av ett standard-JSON-objekt. Exempel: Workfront Fusion lägger till auktoriseringshuvuden automatiskt. |
| Record type | Välj den typ av post som du vill hämta relaterade poster för. |
| Record ID (Exempel: Account ID) | Ange eller mappa ID:t för den post som du vill hämta relaterade poster för. |
| Other fields | Ange information i specifika fält baserat på posttyp och relaterade fält. |
Den här åtgärdsmodulen uppdaterar en enskild post i Adobe Acrobat Sign.
| note important |
|---|
| IMPORTANT |
|
| table 0-row-2 1-row-2 2-row-2 3-row-2 4-row-2 layout-auto html-authored no-header | |
|---|---|
| Connection | Instruktioner om hur du ansluter ditt Adobe Acrobat Sign-konto till Workfront Fusion finns i Skapa en anslutning till Adobe Workfront Fusion - grundläggande instruktioner. |
| Headers |
Lägg till rubrikerna för begäran i form av ett standard-JSON-objekt. Exempel: Workfront Fusion lägger till auktoriseringshuvuden automatiskt. |
| Record ID | Ange eller mappa ID:t för den post som du vill uppdatera. |
| Record type | Välj den typ av post som du vill uppdatera. |
| Other fields |
Ange information i specifika fält baserat på posttyp och relaterade fält.
|
Den här åtgärdsmodulen uppdaterar poster som är relaterade till ett specifikt objekt.
| note important |
|---|
| IMPORTANT |
|
| table 0-row-2 1-row-2 2-row-2 3-row-2 4-row-2 layout-auto html-authored no-header | |
|---|---|
| Connection | Instruktioner om hur du ansluter ditt Adobe Acrobat Sign-konto till Workfront Fusion finns i Skapa en anslutning till Adobe Workfront Fusion - grundläggande instruktioner. |
| Headers |
Lägg till rubrikerna för begäran i form av ett standard-JSON-objekt. Exempel: Workfront Fusion lägger till auktoriseringshuvuden automatiskt. |
| Record type | Välj posttypen för den post som de relaterade fälten är kopplade till. |
| Agreement/Library document/User/Widget ID | Ange eller mappa ID:t för objektet som du vill associera den skapade posten med. |
| Other fields |
Ange information i specifika fält baserat på posttyp och relaterade fält.
|
Överför ett tillfälligt dokument. Ett tillfälligt dokument är tillgängligt i 7 dagar efter att det har överförts.
| note note |
|---|
| NOTE |
| Vi rekommenderar att du överför dokumentet för signering som ett tillfälligt dokument och sedan mappar det till fältet Arkiv för att skicka i modulen Skapa ett avtal. |
| table 0-row-2 1-row-2 2-row-2 3-row-2 layout-auto html-authored no-header | |
|---|---|
| Connection | Instruktioner om hur du ansluter ditt Adobe Acrobat Sign-konto till Workfront Fusion finns i Skapa en anslutning till Adobe Workfront Fusion - grundläggande instruktioner. |
| Headers |
Lägg till rubrikerna för begäran i form av ett standard-JSON-objekt. Exempel: Workfront Fusion lägger till auktoriseringshuvuden automatiskt. |
| Record ID | Ange eller mappa ID:t för den post som du vill uppdatera |
| MIME type | Ange mime-typen för den ursprungliga filen. MIME-typer (Multipurpose Internet Mail Extension) är etiketter som gör att program kan identifiera olika typer av data som delas på Internet. Webbservrar och webbläsare använder MIME-typen för att avgöra vad som ska göras med en fil. En fil med till exempel MIME-typen text/html kommer att bearbetas i en annan webbläsare än en fil med MIME-typen image/jpeg. |
Exempel: I det här arbetsflödet överförs det dokument som ska signeras (som tidigare hämtats från Workfront) som ett tillfälligt dokument.
(https://experienceleague.adobe.com/docs/workfront-fusion/workfront-fusion/references/apps-and-modules/assets/sign-example-1-350x308.png?lang=sv)
Modulen Upload document ger dokumentet ett Adobe Acrobat Sign-ID som kan refereras i senare moduler. När avtalet skapas inkluderas det överförda dokumentets ID i fältet Files to send.

Sökningar
Den här sökmodulen söker efter avtal baserat på de villkor du anger.
| table 0-row-2 1-row-2 2-row-2 3-row-2 4-row-2 5-row-2 6-row-2 7-row-2 8-row-2 9-row-2 10-row-2 11-row-2 12-row-2 13-row-2 14-row-2 15-row-2 16-row-2 17-row-2 18-row-2 19-row-2 20-row-2 layout-auto html-authored no-header | |
|---|---|
| Connection | Instruktioner om hur du ansluter ditt Adobe Acrobat Sign-konto till Workfront Fusion finns i Skapa en anslutning till Adobe Workfront Fusion - grundläggande instruktioner. |
| Headers |
Lägg till rubrikerna för begäran i form av ett standard-JSON-objekt. Exempel: |
| Text filter |
Sök efter text i avtalsmetadata.
Modulen returnerar alla avtal som innehåller någon av den angivna texten i något av de markerade fälten. Exempel: om du anger "vårkampanj" och väljer alternativen Titel och Anteckning returneras alla avtal med orden "vår" eller "Campaign" i antingen Titel eller Anteckning. Mer information om hur du söker efter fält i Adobe Acrobat Sign finns i"Hur textsökning fungerar" i Adobe Sign Sök - Så fungerar det. |
| Created date | Välj datum. Modulen returnerar bara poster där det skapade datumet matchar det här villkoret. |
| Expiration date | Välj datum. Modulen returnerar bara poster där utgångsdatumet matchar det här villkoret. |
| Modified date | Välj datum. Modulen returnerar bara poster där det ändrade datumet matchar det här villkoret. |
| External ID |
Externt ID är ett avsändartilldelat ID till avtalet som kan ha vilken form som helst, men vanligtvis i form av <groupID>:<ID>. För varje externt ID som du vill lägga till klickar du på Add och anger eller mappar det externa ID:t. |
| Group ID |
Grupp-ID är en identifierare som tilldelas när gruppen skapades. För varje externt ID som du vill lägga till klickar du på Add och anger eller mappar det externa ID:t. |
| Asset ID |
Detta är det ID som tilldelats det specifika avtalet. För varje externt ID som du vill lägga till klickar du på Add och anger eller mappar det externa ID:t. |
| Parent ID |
Detta är det ID som tilldelats avtalets överordnade objekt. För varje externt ID som du vill lägga till klickar du på Add och anger eller mappar det externa ID:t. |
| Participant email |
En deltagares e-postadress. För varje externt ID som du vill lägga till klickar du på Add och anger eller mappar det externa ID:t. |
| Role | Välj roller som du vill att de returnerade resultaten ska inkludera. |
| Sort by | Om du vill att modulen ska sortera resultaten markerar du det fält som du vill sortera resultaten efter. |
| Sort order | Om du vill att modulen ska sortera resultaten väljer du om du vill sortera stigande eller fallande. |
| Status | Välj de statusar som du vill att de returnerade resultaten ska inkludera. |
| Type | Välj de avtalstyper som du vill att de returnerade resultaten ska inkludera. |
| Subtypes | Välj de avtalsundertyper som du vill att de returnerade resultaten ska inkludera. Endast biblioteksmallavtal har undertyper. |
| User ID |
Användar-ID för användaren som avtalet delas med. För varje användar-ID som du vill lägga till klickar du på Add och anger eller mappar användar-ID:t. |
| Visibility | Välj den synlighetsnivå som du vill att de returnerade resultaten ska inkludera. |
| Start index |
Ange positionen för det första resultatet som du vill returnera. Kombinera detta med maximum returned results för att paginera resultat Exempel: Om du returnerar 100 resultat i taget, anger du 100 för att returnera resultatet 100-200. |
| Maximum number of returned results | Ange eller mappa det maximala antalet poster som du vill att modulen ska [åtgärd] under varje körningscykel för scenario. |