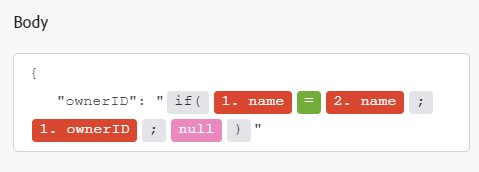Adobe Photoshop moduler
I ett Adobe Workfront Fusion-scenario kan du automatisera arbetsflöden som använder Adobe Photoshop samt ansluta det till flera tredjepartsprogram och -tjänster.
Om du behöver instruktioner om hur du skapar ett scenario kan du läsa artiklarna under Skapa ett scenario: artikelindex.
Mer information om moduler finns i artiklarna under Moduler: artikelindex.
Åtkomstkrav
Du måste ha följande åtkomst för att kunna använda funktionerna i den här artikeln:
| table 0-row-2 1-row-2 2-row-2 3-row-2 layout-auto html-authored no-header | |
|---|---|
| Adobe Workfront plan* | Pro eller högre |
| Adobe Workfront licens* | Plan, Work |
| Adobe Workfront Fusion licens** | Workfront Fusion for Work Automation and Integration |
| Produkt | Din organisation måste köpa både Adobe Workfront Fusion och Adobe Workfront för att kunna använda de funktioner som beskrivs i den här artikeln. |
*Kontakta Workfront-administratören om du vill ta reda på vilken plan, licenstyp eller åtkomst du har.
**Mer information om Adobe Workfront Fusion licenser finns i [Adobe Workfront Fusion] licenses.
Förutsättningar
Innan du kan använda Adobe Photoshop-anslutningen måste du se till att följande krav uppfylls:
- Du måste ha ett aktivt Adobe Photoshop-konto.
Adobe Photoshop API-information
Adobe Photoshop Connector använder följande:
Skapa en anslutning till Adobe Photoshop
Så här skapar du en anslutning för dina Adobe Photoshop-moduler:
-
Klicka på Add bredvid rutan Anslutning.
-
Fyll i följande fält:
table 0-row-2 1-row-2 2-row-2 3-row-2 4-row-2 5-row-2 layout-auto html-authored no-header Connection name Ange ett namn för anslutningen. Client ID Ange din Adobe Client ID. Detta finns i avsnittet Credentials-information i Adobe Developer Console Client Secret Ange din Adobe Client Secret. Detta finns i avsnittet Credentials-information i Adobe Developer Console Technical account ID Ange din Adobe Technical account ID. Detta finns i avsnittet Credentials-information i Adobe Developer Console Organization ID Ange din Adobe Organization ID. Detta finns i avsnittet Credentials-information i Adobe Developer Console Private key Ange den privata nyckel som skapades när dina autentiseringsuppgifter skapades i Adobe Developer Console.
Så här extraherar du din privata nyckel eller ditt certifikat:
-
Klicka på Extract.
-
Välj vilken typ av fil du extraherar.
-
Markera filen som innehåller den privata nyckeln eller certifikatet.
-
Ange lösenordet för filen.
-
Klicka på Spara för att extrahera filen och återgå till anslutningsinställningarna.
-
-
Klicka på Continue för att spara anslutningen och återgå till modulen.
Adobe Photoshop-moduler och deras fält
När du konfigurerar Adobe Photoshop moduler visar Workfront Fusion fälten som listas nedan. Dessutom kan ytterligare Adobe Photoshop fält visas, beroende på faktorer som din åtkomstnivå i appen eller tjänsten. En rubrik med fet stil i en modul visar ett obligatoriskt fält.
Om du ser kartknappen ovanför ett fält eller en funktion kan du använda den för att ange variabler och funktioner för det fältet. Mer information finns i Mappa information från en modul till en annan.
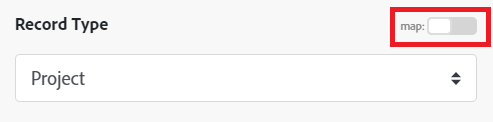
- Använda PSD-redigeringar
- Korrigera en bild automatiskt
- Konvertera bildformat
- Skapa en mask
- Skapa en ny PSD
- Redigera textlager
- Kör djuposkärpa
- Utför Photoshop-åtgärder
- Kör Photoshop-åtgärder (JSON)
- Kör produktbeskärning
- Hämta lagerinformation
- Göra ett anpassat API-anrop
- Ta bort bakgrund
- Ersätta ett smart objekt
- Ändra bildstorlek
- Vattenstämpla en bild
Använda PSD-redigeringar
I den här åtgärdsmodulen används en rad dokument- och lagernivåredigeringar.
Korrigera en bild automatiskt
Den här åtgärdsmodulen korrigerar automatiskt den angivna bilden.
Konvertera bildformat
Den här åtgärdsmodulen konverterar en fil till JPEG, PNG, PSD eller TIFF.
Skapa en mask
Den här åtgärdsmodulen returnerar en PNG-fil med ett mönster runt motivet.
Skapa en ny PSD
Den här åtgärdsmodulen skapar ett nytt PSD med valfria lager och genererar återgivningar eller sparar som PSD.
Fält som rör den här modulen finns i Skapa ett nytt PSD i Adobe Photoshop-dokumentationen.
Redigera textlager
Den här åtgärdsmodulen redigerar textlager i en Photoshop-fil.
Kör Photoshop-åtgärder (JSON)
Den här åtgärdsmodulen kör Photoshop-åtgärder med JSON-kommandon.
Kör djuposkärpa
Den här åtgärdsmodulen kör djuposkärpa på den markerade filen.
Utför Photoshop-åtgärder
Den här åtgärdsmodulen kör en Photoshop-åtgärd på den markerade bilden.
Kör produktbeskärning
Den här åtgärdsmodulen kör produktbeskärning på den valda bilden.
Hämta lagerinformation
Den här åtgärdsmodulen hämtar lagerinformation från den angivna PSD-filen.
Göra ett anpassat API-anrop
Den här åtgärdsmodulen gör ett anpassat anrop till Photoshop API.
Ta bort bakgrund
Den här åtgärdsmodulen identifierar huvudmotivet i bilden och tar bort bakgrunden.
Ersätta ett smart objekt
Den här åtgärdsmodulen ersätter ett smart objekt i ett PSD-lager och skapar nya återgivningar.
Ändra bildstorlek
Den här åtgärden ändrar storlek på en bild med samma proportioner.
Vattenstämpla en bild
Den här åtgärdsmodulen lägger till en vattenstämpel till den markerade bilden.